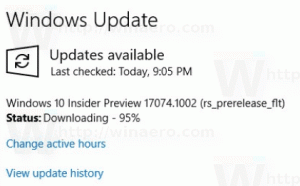Як очистити журнал подій Windows з командного рядка
Часто, коли ви хочете усунути проблеми або перевіряти загальний стан системи, вам доводиться використовувати програму перегляду подій. Програма перегляду подій показує всі події Windows, які реєструються, як-от інформація, помилки, попередження, критичні та детальні. Але тут так багато подій, включаючи цілком звичайні дії, які реєструються, що стає важче помітити події, пов’язані з речами, які не працюють належним чином або викликають помилки. Тому час від часу вам може знадобитися очищати журнал подій. У цій статті ми побачимо, як можна очистити журнал подій автоматично або з командного рядка.
Системний журнал і журнал програми є двома важливими журналами, які ви можете час від часу очищати. Ви можете вручну очистити будь-який журнал подій, клацнувши його правою кнопкою миші та вибравши «Очистити журнал...» у меню правою кнопкою миші. Однак ви також можете зробити це автоматично, щоб кожні 7 або 15 днів очищався журнал подій. Ви також можете налаштувати заплановану задачу, яка виконується автоматично за допомогою ElevatedShortcut щоб очистити журнал подій.
Як очистити лише певний журнал подій за допомогою командного рядка
- Відкрийте командний рядок від імені адміністратора (подивіться як).
- Щоб очистити певний журнал, спочатку потрібно знати його назву. Щоб переглянути список журналів подій, введіть:
wevtutil el
- Це створює дуже довгий список журналів. Ви можете використовувати команду: 'wevtutil el | more' (без лапок) для відображення результату по одному екрану. Або ви можете вивести його в текстовий файл за допомогою команди:
wevtutil el > Loglist.txt
Це створює текстовий файл Loglist.txt у робочому каталозі командного рядка (тій самій папці, де ви зараз перебуваєте в командному рядку).
- Тепер, коли ви знаєте назву журналу, який потрібно очистити, ви можете використовувати таку команду:
wevtutil cl Application
- Наведена вище команда очищає журнал програми. Щоб очистити системний журнал, використовуйте: 'wevtutil cl System' (без лапок).
Як очистити всі журнали подій за допомогою командного рядка
- Відкрийте Блокнот і скопіюйте та вставте в нього наступний текст:
@echo off. ДЛЯ /F "токени=1,2*" %%V IN ('bcdedit') ВСТАНОВИТИ adminTest=%%V. IF (%adminTest%)==(Доступ) перейти до noAdmin. для /F "tokens=*" %%G в ('wevtutil.exe el') DO (викликати :do_clear "%%G") відлуння. Журнали подій echo очищено! перейти до кінця. :do_clear. очищення відлуння %1. wevtutil.exe cl %1. перейти до :eof. :noAdmin. echo Ви повинні запустити цей сценарій від імені адміністратора! відлуння. :кінець - Збережіть його як пакетний файл і дайте йому будь-яку назву, наприклад: ClEvtLog.bat або ClEvtLog.cmd.
Порада. Щоб безпосередньо зберегти текст із розширенням .bat або .cmd, введіть ім’я файлу в лапках, тобто «ClEvtLog.bat» або «ClEvtLog.cmd». - Скопіюйте цей пакетний файл до якогось каталогу у системному шляху, наприклад C:\Windows, щоб вам не потрібно було вводити повний шлях до нього щоразу, коли ви його запускаєте.
- Відкрийте командний рядок з підвищеними можливостями (подивіться як).
- Запустіть командний файл із командного рядка: ClEvtLog.cmd. Ви також можете запустити його безпосередньо, не відкриваючи командний рядок або використовуючи cmd /c, щоб командний рядок закривався після його запуску.
Як очистити всі журнали подій за допомогою PowerShell
- Відкрийте PowerShell як адміністратор (дізнайтеся, як).
- Введіть або скопіюйте та вставте таку команду в PowerShell:
wevtutil el | Foreach-об'єкт {wevtutil cl "$_"} - Натисніть Enter. Зачекайте кілька секунд, поки всі журнали будуть очищені. Тепер ви можете вийти з PowerShell, ввівши Exit.
Як очистити всі журнали подій за допомогою VBScript/WMI (лише класичні журнали подій)
- Відкрийте Блокнот і скопіюйте та вставте в нього наступний текст:
strComputer = "." Встановіть objWMIService = GetObject("winmgmts:" _. & "{impersonationLevel=impersonate, (Резервне копіювання, Безпека)}!\\" _. & strComputer & "\root\cimv2") Встановіть colLogFiles = objWMIService. ExecQuery _. ("Виберіть * з Win32_NTEventLogFile") Для кожного objLogfile у colLogFiles. objLogFile. ClearEventLog() Далі - Збережіть його як файл VBScript (.VBS) і дайте йому будь-яку назву, наприклад: ClEvtLog.vbs.
Порада. Щоб безпосередньо зберегти текст із розширенням .vbs, введіть ім’я файлу в лапках, тобто «ClEvtLog.vbs». - Скопіюйте цей файл VBScript до якогось каталогу у вашому системному шляху, наприклад C:\Windows, щоб вам не потрібно було вводити повний шлях до нього щоразу, коли ви його запускаєте.
- Відкрийте командний рядок з підвищеними можливостями (подивіться як).
- Запустіть файл VBScript з командного рядка: CScript ClEvtLog.vbs. Ви також можете запустити його безпосередньо, не відкриваючи командний рядок або використовуючи cmd /c, щоб командний рядок закривався після його запуску.
Метод VBScript/WMI очищає лише класичні журнали подій (програми, безпека, система тощо, а не новий тип журналів подій XML, які очищаються PowerShell або wevtutil.exe).
Також зауважте, що ці сценарії не створюють резервні копії журналів до їх очищення. Якщо ви хочете створити резервну копію журналів подій, перегляньте Центр сценаріїв Microsoft для зразків.