Увімкнути глобальні засоби керування медіа в Google Chrome
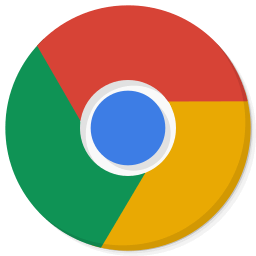
Як увімкнути глобальне керування медіа в Google Chrome
Починаючи з Google Chrome 77, тепер ви можете ввімкнути Global Media Controls у стабільній гілці браузера. Раніше ця цікава функція була обмежена гілкою Canary Chrome. Давайте подивимося, як його активувати.
Нещодавно Google почав працювати над функцією «Глобальний контроль медіа». Chrome містить експериментальну функцію, яка показує спливаюче вікно, подібне до того, що з’являється під час натискання мультимедійних клавіш на клавіатурі.
Якщо функція активована, на панель інструментів браузера додається нова кнопка. При натисканні цієї кнопки відкривається спливаюче вікно зі списком ваших поточних медіа-сеансів (наприклад, відео YouTube, що відтворюються на вкладках браузера), а також кнопки відтворення/паузи та перемотування назад.
Це дозволяє швидко отримувати доступ до медіа-потоку та керувати ним, не переходячи на його вкладку. Функцію Global Media Controls можна активувати за допомогою прапорця.
Google Chrome має ряд корисних опцій, які є експериментальними. Вони не повинні використовуватися звичайними користувачами, але ентузіасти та тестувальники можуть легко їх увімкнути. Ці експериментальні функції можуть значно покращити роботу браузера Chrome, увімкнувши додаткові функції. Щоб увімкнути або вимкнути експериментальну функцію, ви можете використовувати приховані параметри, які називаються «прапорами».
Щоб увімкнути глобальні засоби керування медіа в Google Chrome,
- Оновіть свій браузер Google Chrome до версії 77.
- Відкрийте Google Chrome і введіть наступне в адресному рядку:
chrome://flags/#global-media-controls. - Виберіть Увімкнути зі спадного списку поруч із рядком «Глобальні засоби керування медіа».
- Після запиту перезапустіть браузер.
Ви закінчили! Тепер відкрийте одне або кілька відео YouTube. Ви побачите нову кнопку «Відтворення» на панелі інструментів.
Натисніть цю кнопку, щоб отримати доступ до списку ваших медіа-потоків.
Щоб вимкнути його пізніше, відкрийте сторінку прапора та змініть параметр із Увімкнено повертатися до За замовчуванням.
Це воно.
Цікаві статті:
- Увімкніть темний режим для будь-якого сайту в Google Chrome
- Увімкніть керування гучністю та обробку мультимедійних клавіш у Google Chrome
- Увімкніть режим читання сторінки Distill в Google Chrome
- Видаліть окремі пропозиції автозаповнення в Google Chrome
- Увімкніть або вимкніть запит у універсальному вікні пошуку в Google Chrome
- Змініть положення кнопки нової вкладки в Google Chrome
- Вимкніть новий округлений інтерфейс користувача в Chrome 69
- Увімкніть рідну панель заголовка в Google Chrome у Windows 10
- Увімкніть режим «Картинка в картинці» в Google Chrome
- Увімкніть оновлення Material Design в Google Chrome
- Увімкніть засіб вибору смайлів у Google Chrome 68 і новіших версій
- Увімкніть відкладене завантаження в Google Chrome
- Назавжди вимкнути звук сайту в Google Chrome
- Налаштуйте сторінку нової вкладки в Google Chrome
- Вимкніть значок «Небезпечно» для веб-сайтів HTTP у Google Chrome
- Зробіть Google Chrome відображати частини URL-адреси HTTP та WWW
Завдяки Лев.

