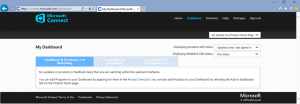Легко налаштуйте кнопки центру дій у Windows 10
Центр дій — це корисна функція Windows 10. Він зберігає в одному місці сповіщення про всі важливі події, такі як оновлення, технічне обслуговування та попередження про безпеку. Action Center поставляється з кнопками Quick Action - набором кнопок, які дозволяють швидко й миттєво керувати різними системними функціями. З останніми оновленнями Windows 10 ви налаштовуєте ці швидкі дії прямо з меню правою кнопкою миші.
Реклама
Є 4 кнопки, які видимі за замовчуванням:

У моїй збірці Windows 10 18277 у мене за замовчуванням відображаються такі кнопки:
- Режим планшета
- Підключити
- мережа
- Усі налаштування
Якщо натиснути посилання Розгорнути, ви побачите більше кнопок швидкого виконання.

Починаючи з Windows 10 Build 18277, ви можете налаштувати кнопки швидкої дії прямо з контекстного меню.
Легко налаштуйте кнопки центру дій у Windows 10
- Відкрийте панель «Центр дій». Зробити це можна наступним чином.
- Натисніть на піктограму Центру дій на панелі завдань.
- Натисніть Виграти + А. Див остаточний список всіх комбінацій клавіш Windows з клавішами Win.
- Клацніть правою кнопкою миші будь-яку кнопку швидкої дії та виберіть Редагувати з контекстного меню.

- Натисніть на Відкріпити, щоб видалити потрібні кнопки.

- Щоб додати кнопку, клацніть піктограму Додати та виберіть зі списку кнопку, яку потрібно додати.

- Використовуйте перетягування, щоб змінити розташування кнопок.
- Натисніть на Готово кнопку, щоб вийти з редактора кнопок.
- Відкрийте панель «Центр дій». Зробити це можна наступним чином.
Наступне відео демонструє процедуру в дії.
Порада: можна підписуйтесь на наш канал YouTube.
Крім того, ви можете використовувати класичний метод, змінивши кнопки швидкої дії за допомогою параметрів, як описано тут:
Налаштуйте кнопки швидкої дії в центрі дій Windows 10
Ви закінчили.
Примітка. У деяких версіях Windows 10 ви можете зробити так, щоб Центр дій залишався відкритим, доки ви не закриєте його вручну. Панель «Центр дій» закривається автоматично, коли ви натискаєте інше вікно, робочий стіл або будь-яке інше місце, тобто коли воно втрачає фокус. Щоб змінити цю поведінку, перегляньте статтю
Зробіть центр дій відкритим у Windows 10
Це воно.
Пов'язані статті:
- Вимкніть кнопки швидкої дії в Центрі дій Windows 10
- Як створити резервну копію швидких дій у центрі дій Windows 10
- Як скинути швидкі дії в центрі дій Windows 10
- Змініть кількість кнопок швидкої дії, які відображаються в Центрі дій Windows 10