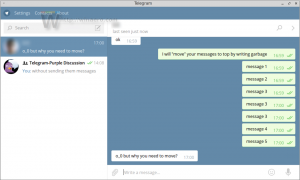Як застосувати обмеження дискової квоти в Windows 10
NTFS — стандартна файлова система сімейства операційних систем Windows NT. Він підтримує дискові квоти, які допомагають адміністраторам відстежувати та контролювати використання дискового простору користувачами. Сьогодні ми побачимо, як застосувати обмеження дискової квоти.
Реклама
Обмеження дискової квоти можна примусово встановити для всіх дисків. Це можна зробити за допомогою спеціальної групової політики. Після активації користувачі не зможуть вимкнути або ввімкнути цю опцію
Заборонити місце на диску користувачам, які перевищують ліміт квоти використовуючи параметри графічного інтерфейсу, описані в статті Як увімкнути дискові квоти в Windows 10.Це можна зробити за допомогою спеціальної опції групової політики. Користувачі випусків Windows 10 Pro, Education і Enterprise можуть налаштувати його за допомогою програми «Редактор локальної групової політики». Користувачі інших випусків можуть застосувати налаштування реєстру. Давайте розглянемо ці методи.
Щоб застосувати обмеження дискової квоти в Windows 10,
- відчинено Редактор реєстру.
- Перейдіть до наступного ключа реєстру:
HKEY_LOCAL_MACHINE\SOFTWARE\Policies\Microsoft\Windows NT\DiskQuota
Порада: див як перейти до потрібного ключа реєстру одним клацанням миші.
Якщо у вас немає такого ключа, то просто створіть його.
- Тут створіть нове 32-розрядне значення DWORD Виконувати. Примітка: навіть якщо ви під керуванням 64-розрядної Windows, вам все одно потрібно використовувати 32-розрядний DWORD як тип значення.
Встановіть значення 1, щоб застосувати обмеження дискової квоти для всіх дисків.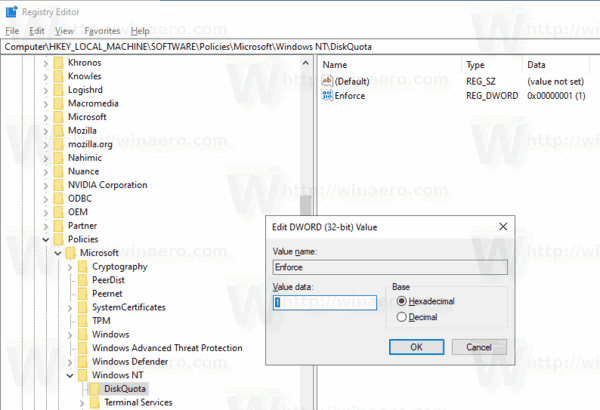
- Перезапустіть Windows 10 застосувати обмеження, і все готово.
Ви закінчили.
Порада. Ви можете застосувати зміни без перезавантаження ОС. Побачити Примусове оновлення параметрів групової політики в Windows 10 вручну.
Щоб скасувати зміну, видаліть Виконувати Створене вами значення DWORD і перезапустіть ОС.
Якщо ви використовуєте Windows 10 Pro, Enterprise або Education видання, ви можете використовувати програму «Редактор локальної групової політики» (gpedit.msc), щоб налаштувати параметри, згадані вище, за допомогою графічного інтерфейсу.
Застосуйте обмеження дискової квоти в Windows 10 за допомогою gpedit.msc
- Натисніть Виграти + Р натисніть клавіші разом на клавіатурі та введіть:
gpedit.msc
Натисніть Enter.

- Відкриється редактор групової політики. Йти до Конфігурація комп'ютера\Адміністративні шаблони\Система\Квоти диска. Увімкніть параметр політики Застосовувати обмеження дискової квоти.
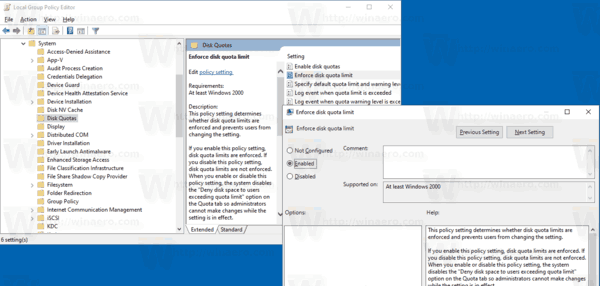
- Перезапустіть Windows 10.
Це воно.
Схожі статті.
- Як увімкнути дискові квоти в Windows 10
- Установіть дискову квоту в командному рядку в Windows 10
- Примусово ввімкнути дискові квоти в Windows 10 за допомогою групової політики