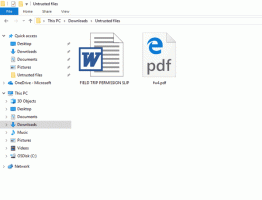Установити вкладку за замовчуванням для диспетчера завдань у Windows 10
У Windows 10 версії 1903, також відомої як «19H1», можна буде встановити вкладку за замовчуванням для програми «Диспетчер завдань». Як ви пам’ятаєте, класичний диспетчер завдань зміг запам’ятати останню відкриту вкладку. У сучасному додатку «Диспетчер завдань» відсутня ця функція, тому можливість встановити вкладку за замовчуванням є бажаною зміною для користувачів, які регулярно перемикаються між вкладками.
Реклама
У Windows 8 і Windows 10 є новий додаток Диспетчер завдань. Він виглядає зовсім інакше в порівнянні з диспетчером завдань Windows 7 і має інші функції. Він може аналізувати продуктивність різних апаратних компонентів, а також показує всі процеси, що виконуються під час сеансу користувача, згруповані за програмою або типом процесу.
Диспетчер завдань Windows 10 має кілька приємних функцій, як-от графік продуктивності та розрахунок впливу запуску. Він може контролювати, які програми запускаються під час запуску. Є спеціальна вкладка «Запуск», яка призначена для
керувати програмами для запуску.
Порада. Ви можете заощадити свій час, створивши спеціальний ярлик до відкрийте диспетчер завдань безпосередньо на вкладці «Запуск»..
Також можна зробити так, щоб диспетчер завдань показував командний рядок програм на вкладках Процеси, Деталі та Запуск. Якщо ввімкнено, це дозволить вам швидко побачити, з якої папки запущено програму та які її аргументи командного рядка. Для довідки див. статтю
Показати командний рядок у диспетчері завдань Windows 10
На додаток до цих чудових функцій, Диспетчер завдань може показати DPI обізнаність щодо процесів.
Майбутня Windows 10 «19H1» принесе більше корисних функцій у диспетчер завдань. У розділі «Параметри» є нова команда меню, яка дозволяє вказати вкладку за замовчуванням.
Щоб встановити вкладку за замовчуванням для диспетчера завдань у Windows 10, виконайте наступне.
- Відкрийте програму Диспетчер завдань.
- Виберіть Опції > Встановити вкладку за замовчуванням у головному меню.
- Виберіть потрібну вкладку з підменю.

- Наступного разу, коли ви відкриєте диспетчер завдань, він відкриється з активованою вкладкою.
Ви закінчили.
Крім того, ви можете застосувати налаштування реєстру.
Встановити вкладку за замовчуванням для диспетчера завдань за допомогою налаштування реєстру
- Відкрийте Додаток «Редактор реєстру»..
- Перейдіть до наступного ключа реєстру.
HKEY_CURRENT_USER\Software\Microsoft\Windows\CurrentVersion\TaskManager
Подивіться, як перейти до ключа реєстру одним клацанням миші.
- Праворуч змініть або створіть нове 32-розрядне значення DWORD StartUpTab.
Примітка: навіть якщо ви під керуванням 64-розрядної Windows ви все одно повинні створити 32-розрядне значення DWORD.
Встановіть його значення на одне з наступних значень:- 0 = процеси
- 1 = продуктивність
- 2 = Історія програми
- 3 = Запуск
- 4 = Користувачі
- 5 = Деталі
- 6 = Послуги
- Щоб зміни, внесені за допомогою налаштування реєстру, вступили в силу, потрібно повторно відкрити програму Диспетчер завдань.
Це воно!
Статті, що представляють інтерес.
- Показати командний рядок у диспетчері завдань Windows 10
- Резервне копіювання налаштувань диспетчера завдань у Windows 10
- Див. Усвідомлення DPI в диспетчері завдань у Windows 10
- Використання енергії в диспетчері завдань у Windows 10 версії 1809
- Диспетчер завдань тепер групує процеси за програмою
- Отримайте докладнішу інформацію про запуск у диспетчері завдань Windows
- Видаліть мертві записи з вкладки запуску в диспетчері завдань
- Як відкрити вкладку «Запуск» диспетчера завдань безпосередньо в Windows 10
- Як перевірити, чи є процес 32-розрядним, на вкладці «Деталі» диспетчера завдань
- Як швидко завершити процес за допомогою диспетчера завдань у Windows 10
- Як скопіювати деталі процесу з диспетчера завдань у Windows 10
- Отримайте класичний старий диспетчер завдань у Windows 10
- Використовуйте обидва диспетчери завдань одночасно в Windows 10 і Windows 8
- Перетворіть диспетчер завдань у віджет з функцією перегляду підсумків
- Прихований спосіб відкрити командний рядок з диспетчера завдань