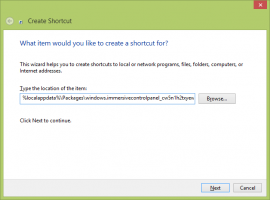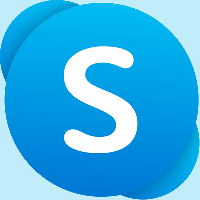Як відкрити редактор локальної групової політики в Windows 11
У цій публікації ми розглянемо всі можливі способи відкрити редактор локальної групової політики в Windows 11. Цей інструмент являє собою єдиний користувальницький інтерфейс, який дозволяє змінювати всі налаштування об’єктів локальної групової політики, доступних в операційній системі.
Редактор локальної групової політики включає об’єкти, які застосовуються до комп’ютера (всі користувачі) і користувачів (конкретний обліковий запис користувача, група або налаштування програмного забезпечення для кожного користувача). Він складається з двох частин.
- Конфігурація комп’ютера використовується для встановлення політик, які застосовуватимуться до комп’ютера. Зміна параметрів програмного забезпечення, параметрів Windows та адміністративних шаблонів для всіх користувачів. Зазвичай вони змінюють ключі реєстру під файлом HKEY_LOCAL_MACHINE Гілка реєстру і потрібно перезавантажити комп’ютер, щоб зміни набули чинності.
- Конфігурація користувача — це набір правил, які застосовуються до користувачів. Конфігурація користувача містить параметри налаштувань програмного забезпечення, налаштувань Windows та адміністративних шаблонів, що зберігаються на кожному користувачеві. Відділення реєстру (HKCU).
Майте на увазі, що редактор локальної групової політики недоступний у Windows 11 Home. Ця оснастка доступна в Windows 11 Professional і вище, а також у корпоративних версіях ОС. Однак це не означає, що ви не можете використовувати налаштування, які вимагають роботи з редактором локальної групової політики. У двох словах, редактор локальної групової політики — це просто зручний інтерфейс користувача для керування певними значеннями реєстру в Windows 11.
Примітка. Щоб відкрити редактор локальної групової політики в Windows 11, потрібно підвищені привілеї. Якщо ви спробуєте відкрити його від звичайного користувача, Windows запитає пароль адміністратора на екрані керування обліковим записом користувача. Також: все, що написано в цій статті, також стосується Windows 10.
Відкрийте редактор локальної групової політики в Windows 11
Існує кілька способів відкрити редактор локальної групової політики в Windows 11. Ви можете запустити його з діалогового вікна «Виконати» або з командного рядка. Ви також можете запустити його з пошуку та панелі керування Windows. Нарешті, ви можете створити до нього ярлик або додати його до контекстного меню робочого столу.
Відкрийте редактор локальної групової політики з діалогового вікна «Виконати».
- Натисніть Виграти + Р щоб запустити Біжи діалогове вікно.
- Введіть таку команду:
gpedit.msc. - Натисніть Введіть.
Це миттєво відкриє файл gpedit інструмент. Крім того, ви можете скористатися пошуком Windows, щоб швидко знайти його.
Відкрийте gpedit з командного рядка або PowerShell
Подібно до методу Run, розглянутого вище, ви можете ввести команду gpedit.msc у командний рядок або PowerShell. відчинено новий термінал Windows, і введіть gpedit.msc команду, потім натисніть Введіть.
Використання пошуку Windows
- Натисніть кнопку пошуку на панелі завдань. Якщо ви віддаєте перевагу більш чистий вигляд панелі завдань без кнопки пошуку, натисніть Виграти + С або відкрийте меню «Пуск» і почніть вводити текст. Крім того, ви можете натиснути поле пошуку у верхній частині меню «Пуск».
- Почніть вводити Редактор локальної групової політики. Немає необхідності вводити повне ім’я, оскільки Windows може розпізнати те, що ви намагаєтеся знайти, і показати потрібний результат. Як варіант, ви також можете використовувати команду gpedit.msc.
- Натисніть Редагувати групову політику.
- Підтвердьте запуск Редактор локальної групової політики на екрані UAC.
Запустіть редактор локальної групової політики з налаштувань
Хоча редактор локальної групової політики недоступний безпосередньо з Параметри Windows, ви можете використовувати програму Параметри Windows, щоб запустити редактор локальної групової політики в Windows 11.
Щоб відкрити редактор локальної групової політики в Windows 11 із програми «Налаштування», виконайте наступне.
- Натисніть Виграти + я щоб відкрити параметри Windows, або використати будь-який інший спосіб для його запуску.
- Натисніть на поле пошуку та почніть вводити Політика.
- Windows у результатах пошуку відобразить параметр Редагувати групову політику.
- Натисніть його, щоб запустити редактор локальної групової політики.
Так само класична панель керування дозволяє відкривати інструмент gpedit.msc за допомогою його вікна пошуку.
Відкрийте редактор локальної групової політики Windows 11 з панелі керування
Така ж ідея працює в класичній панелі керування. Знову ж таки, немає прямого посилання на редактор локальної групової політики, і воно недоступне в папці інструментів Windows у Windows 11. Тим не менш, ви можете скористатися пошуком на панелі керування, щоб знайти редактор.
- Відкрийте Панель управління в Windows 11; для цього натисніть Виграти + Р тип
контрольв Біжи діалогове вікно. - Клацніть поле пошуку у верхньому правому куті вікна.
- Почніть вводити Група. Ви побачите Редагувати групову політику опцію в результатах пошуку.
Крім того, ви можете безпосередньо інтегрувати Редактор локальної групової політики до панелі керування. Це можна зробити за допомогою налаштування реєстру.
Додайте редактор локальної групової політики на панель керування
На додаток до переглянутого методу, ви також можете додати програму «Редактор локальної групової політики» прямо до класичної панелі керування в Windows 11. Ви зможете запустити його звідти, як і будь-який інший адміністративний аплет.
Щоб додати редактор локальної групової політики до панелі керування, виконайте наступне.
- Завантажте ZIP-архів із файлами REG за допомогою це посилання.
- Розпакуйте його вміст у будь-яку папку. Ви можете розмістити файли REG безпосередньо на робочому столі.
- Двічі клацніть на
Додайте редактор локальної групової політики до Control Panel.regфайл, щоб об’єднати його. - Тепер відкрийте панель керування та перейдіть до Система і безпека. Тепер він містить редактор локальної групової політики.
Ви закінчили! У комплекті Видаліть редактор локальної групової політики в Control Panel.reg файл видалить аплет з панелі керування.
Створіть ярлик редактора локальної групової політики
Якщо вам потрібно часто працювати з редактором локальної групової політики в Windows 11, ви можете створити ярлик на робочому столі для кращої доступності. Ось як це можна зробити.
Щоб створити ярлик на робочому столі редактора локальної групової політики в Windows 11, виконайте наступне.
- Клацніть правою кнопкою миші будь-де на робочому столі та виберіть Новий елемент > Ярлик.
- У новому вікні введіть
gpedit.mscв поле "Введіть розташування елемента". - Натисніть Далі.
- Дайте своєму ярлику власну назву, наприклад, Редактор групової політики.
- Натисніть Закінчити.
- Як варіант, ви можете змінити піктограму для щойно створеного ярлика. За замовчуванням — прямо з епохи динозаврів, і виглядає абсолютно огидно. Клацніть правою кнопкою миші ярлик і виберіть Властивості.
- У новому вікні натисніть Змінити значок.
- Виберіть нову піктограму, а потім збережіть зміни, натиснувши на в порядку кнопку.
Додати редактор локальної групової політики до контекстного меню робочого столу
Подібно до Windows 10, Windows 11 не дозволяє закріплювати редактор локальної групової політики на панелі завдань. На щастя, ви можете додати додаток до контекстного меню, щоб він був доступним практично з будь-якого місця.
- Завантажте ZIP-архів за допомогою цього посилання.
- Розпакуйте архів у будь-яку вподобану папку.
- Двічі клацніть на Додати редактор локальної групової політики до контекстного меню робочого столу menu.reg файл.
- Підтвердьте зміни в реєстрі Windows.
Тепер ви можете клацнути правою кнопкою миші будь-де на робочому столі та вибрати Показати додаткові параметри > Групова політика.
Якщо ви хочете відновити початковий вигляд і видалити параметр групової політики з контекстних меню, відкрийте файл Видаліть редактор локальної групової політики з контекстного меню робочого стола menu.reg файл.
Це воно!