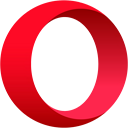Windows 11 Змініть яскравість дисплея 9 методами
Ця публікація покаже вам, як змінити яскравість дисплея в Windows 11 за допомогою одного з дев’яти доступних методів. Час від часу може знадобитися регулювати рівень яскравості монітора або вбудованого дисплея. Усі портативні пристрої дозволяють змінювати рівень яскравості, а також деякі зовнішні екрани.
Реклама
Ви можете збільшити рівень яскравості екрана, якщо ви використовуєте свій ноутбук на вулиці, коли сонячно. У темній кімнаті ви можете зменшити підсвічування екрана, щоб зменшити навантаження на очі.
Однак майте на увазі наступне. Більш яскравий екран споживає більше енергії, що розряджає акумулятор пристрою. Нижча яскравість подовжує термін служби акумулятора, але часто ускладнює читання екрана. Завжди намагайтеся знайти оптимальне значення між цими двома випадками.
Як згадувалося вище, всі дисплеї ноутбуків і планшетів мають функцію підсвічування екрана, що регулюється. Однак не всі зовнішні монітори підтримують програмну зміну яскравості дисплея. Хоча всі вони мають контроль яскравості в меню, програмний метод є відносно рідкісною річчю.
Ця публікація покаже вам дев’ять різних способів регулювання рівня яскравості дисплея в Windows 11 і кілька додаткових порад.
Змініть яскравість дисплея в Windows 11
Windows 11 пропонує кілька різних способів швидкого регулювання яскравості екрана, включаючи нічне світло, яке зменшує кількість синього світла на екрані, щоб зменшити навантаження на очі та допомогти вам заснути. Ви можете використовувати налаштування, комбінацію клавіш, панель швидких налаштувань, PowerShell, налаштування екранного меню, команду Підказка, Центр мобільності Windows і набір зовнішніх програм, як-от інструменти для драйверів і спеціально розроблені програмне забезпечення.
Змініть яскравість дисплея в налаштуваннях
- Відкрийте програму Налаштування, натиснувши кнопку Виграти + я клавіатури або клацніть його значок шестірні в меню «Пуск».
- Йти до Система > Дисплей.
- Праворуч змініть положення Яскравість повзунок, щоб встановити потрібний рівень підсвічування екрана.

Змініть яскравість екрана за допомогою швидких налаштувань
відчинено Швидкі налаштування з Виграти + А ярлик і змініть положення повзунка яскравості на потрібний рівень.

Ви також можете клацнути будь-яку з трьох піктограм (Інтернет, Звук і Акумулятор) в області сповіщень на панелі завдань, щоб відкрити те саме спливаюче меню.
Змініть рівень підсвічування в екранному меню
Це параметр, який зазвичай можна знайти в меню зовнішніх дисплеїв і багатофункціональних пристроїв. На ноутбуках це буває рідко. Спочатку вам потрібно звернутися до посібника з дисплея або пристрою, щоб дізнатися, де знайти кнопку меню та відкрити налаштування зображення на екрані.
Деякі дисплеї можуть мати окрему кнопку або ручку для регулювання рівня яскравості, але більшість з них мають такий пункт в екранному меню.

Змініть яскравість дисплея в Windows 11 за допомогою гарячих клавіш
Ця функція характерна для ноутбуків. Багато пристроїв мають функціональні клавіші, які дозволяють легко змінювати яскравість дисплея. Наприклад, якщо ви використовуєте ноутбук, він може мати Fn клавішу, яку можна використовувати разом з іншими кнопками клавіатури для регулювання яскравості екрана. Будь ласка, зверніться до посібника з вашого пристрою, щоб дізнатися, чи доступна така функція.

Якщо гарячі клавіші для регулювання яскравості не працюють, переконайтеся, що у вас встановлені необхідні драйвери дисплея та клавіатури.
Змініть яскравість дисплея в Windows 11 за допомогою PowerShell
Це працює лише для пристроїв із вбудованим дисплеєм, як-от ноутбуки та планшети. Виконайте наступне.
- Відкрийте PowerShell з пошуку Windows (Виграти + С) або в Термінал Windows.
- У PowerShell введіть таку команду:
(Get-WmiObject -корінь простору імен/WMI -Class WmiMonitorBrightnessMethods).WmiSetBrightness (1,) - Замінити у наведеній вище команді зі значенням від 0 до 100 відсотків рівня яскравості, яке потрібно встановити.

- Тепер ви можете закрити консоль PowerShell.
Змініть рівень яскравості в командному рядку
Цей метод схожий на вищеописаний і застосовний до портативних пристроїв з вбудованим дисплеєм.
- Відкрийте новий командний рядок (Виграти + Р >
cmd.exe), або виберіть Командний рядок в терміналі Windows. - Видати команду
powershell (Get-WmiObject -корінь простору імен/WMI -Class WmiMonitorBrightnessMethods).WmiSetBrightness (1,50). Це викличе екземпляр powershell і встановить рівень підсвічування екрана на 50%.
- Замінити
50з потрібним відсотком яскравості екрану. - Тепер ви можете закрити консоль командного рядка.
Налаштуйте яскравість екрана за допомогою Mobility Center
Ви також можете використовувати програму Windows Mobility Center, щоб збільшити або зменшити яскравість екрана вашого пристрою. Центр мобільності Windows містить швидкі налаштування, такі як яскравість, гучність, акумулятор, зовнішні дисплеї та налаштування синхронізації. Це класичний інструмент Windows, доступний у попередніх версіях Windows, і він доступний на ноутбуках.
- Відкрийте Меню Win+X, використовуючи Виграти + X ярлик; або клацніть правою кнопкою миші кнопку Пуск.
- Виберіть Центр мобільності.

- Змінити Яскравість дисплея повзунок до потрібного рівня.

- Тепер ви можете закрити програму Mobility Center.
Автоматично регулюйте яскравість за допомогою режиму економії заряду акумулятора
Якщо у вас є пристрій з акумулятором, Windows 11 включає режим економії заряду. Він може автоматично зменшувати яскравість екрана вашого пристрою. Це ефективно знижує споживання енергії та продовжує термін служби акумулятора.
Щоб увімкнути цю опцію, виконайте наступне.
- Клацніть правою кнопкою миші піктограму акумулятора на панелі завдань і виберіть Налаштування живлення та сну.
- Як варіант, ви можете піти до Налаштування > Система > Живлення та акумулятор.
- У розділі Акумулятор виберіть параметр Економія заряду батареї.
- Увімкніть перемикач «Зменшити яскравість екрана при використанні заощадження заряду». Тепер, коли ви ввімкнете режим економії заряду батареї, інтенсивність підсвічування буде зменшена, щоб заощадити заряд акумулятора.

Ви закінчили. Порада: Кнопка перемикання «Економія заряду» також доступна в швидких налаштуваннях і може бути додано або видалено звідти.
Окрім вищезазначених кроків, ви можете вказати відсоткове значення батареї, щоб параметр «Збереження заряду» вмикався автоматично. Щоб це зробити, у спадному меню встановіть відсоток для параметра «Автоматично вмикати режим економії заряду акумулятора».
Змініть яскравість екрана в Windows 11 за допомогою програм драйвера графічної карти
Залежно від того, яка у вас відеокарта, ви можете використовувати програмне забезпечення Intel, AMD або NVIDIA, щоб змінити яскравість екрана в Windows 11. Ці параметри зазвичай доступні як для комп'ютерів з вбудованим дисплеєм, так і для пристроїв з підключеними зовнішніми дисплеями.
Панель керування графікою Intel
- Натисніть на Панель керування графікою Intel в Усі програми в меню «Пуск».
- Натисніть кнопку Дисплей у нижньому лівому куті.
- Ліворуч натисніть «Параметри кольору».
- Якщо ви підключили кілька дисплеїв до комп’ютера, виберіть відповідний пристрій з Виберіть Дисплей спадне меню.
- Змінити Яскравість положення повзунка до рівня, який ви вважаєте прийнятним, і натисніть на Застосувати.

- Натисніть Так у діалоговому вікні підтвердження.
Тепер ви можете закрити інструмент Intel.
Налаштуйте яскравість екрана на панелі керування NVIDIA
- Відкрийте панель керування NVIDIA. Для цього клацніть правою кнопкою миші Робочий стіл і виберіть Показати додаткові параметри > Панель керування NVIDIA.
- Натисніть на Налаштуйте параметри кольору робочого столу посилання під Дисплей на лівій панелі.
- Виберіть правильний дисплей, якщо підключено кілька.
- Встановіть потрібний рівень яскравості за допомогою відповідного Яскравість повзунок і натисніть на Застосувати.

Ви змінили яскравість екрана. Тепер ви можете закрити програму NVIDIA.
Програмне забезпечення AMD, Центр керування Catalyst і налаштування Radeon
- Залежно від того, що ви встановили, відкрийте Catalyst Control Center або Radeon Settings.
- Розгорніть ліворуч розділ Керування робочим столом і виберіть Колір робочого столу.

- Змінити Яскравість повзунок значення та клацніть на Застосувати кнопку.

Сторонній інструмент для зміни яскравості екрана в Windows 11
Існує безліч інструментів для Windows, включаючи платні, безкоштовні програми та утиліти з відкритим кодом, які можуть змінювати рівень яскравості екрана в Windows 11. Назвати декілька,
- F.lux
- Графічний інтерфейс RedShift
- Повзунок яскравості Win10
Та багато іншого.
Протягом багатьох років F.lux був моїм абсолютним фаворитом. Мені дуже подобається те, що він робить. Це більше, ніж просто інструмент яскравості екрана. Він враховує час доби, денне світло і має багато варіантів зміни, включаючи зменшення гамми та синього світла. Я дуже рекомендую вам спробувати.