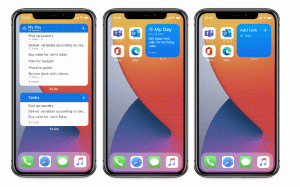Додати сканування за допомогою Windows Defender до контекстного меню Windows 10, клацніть правою кнопкою миші
Як ви, можливо, вже знаєте, Microsoft входить у комплект антивірусного захисту Windows 10. Він називається Windows Defender і забезпечує базовий захист. За словами Microsoft, цього достатньо для більшості користувачів. Однак за замовчуванням він не сканує знімні диски. Коли вам потрібно сканувати знімний диск або певний файл чи папку за допомогою Defender, корисно мати пункт контекстного меню, щоб зробити це швидко.
Зазвичай вам потрібно запустити Windows Defender, щоб просканувати знімний диск або папку. Однак, додавши пункт контекстного меню, ви можете заощадити свій час. Давайте подивимося, як це можна зробити.
- Відкрийте Блокнот. Ви можете запустити його, натиснувши Виграти + Р гарячі клавіші разом і введення блокнот у вікні "Виконати". Порада: див остаточний список всіх комбінацій клавіш Windows з клавішами Win.
- Скопіюйте та вставте наступний текст:
Редактор реєстру Windows версії 5.00.; Сканування папки [HKEY_CLASSES_ROOT\Folder\shell\WindowsDefender] "Значок"="%ProgramFiles%\\\\Windows Defender\\\\EppManifest.dll" "MUIVerb"="Сканувати за допомогою Windows Defender" [HKEY_CLASSES_ROOT\Folder\shell\WindowsDefender\Command] @="cmd.exe /s /c \"\"C:\\Program Files\\Windows Defender\\MpCmdRun.exe\" -scan -scantype 3 -SignatureUpdate -file \"%1 \"\" та пауза "; Сканування файлів [HKEY_CLASSES_ROOT\*\shell\WindowsDefender] "Значок"="%ProgramFiles%\\\\Windows Defender\\\\EppManifest.dll" "MUIVerb"="Сканувати за допомогою Windows Defender" [HKEY_CLASSES_ROOT\*\shell\WindowsDefender\Command] @="cmd.exe /s /c \"\"C:\\Program Files\\Windows Defender\\MpCmdRun.exe\" -scan -scantype 3 -SignatureUpdate -file \"%1 \"\" та пауза "
- Збережіть текст вище у файлі «Add_Scan_with_Windows_Defender_Context_Menu.reg». Введіть або скопіюйте це ім'я файлу з цитатами як показано нижче:
- Двічі клацніть файл .REG, який ви щойно створили, натисніть Так, щоб об’єднати файл, і все готово!
Як бонус, я підготував два готові до використання файли reg для вашої зручності. Перший – додати пункт меню, згаданий у цій статті, а другий – це Remove_Scan_with_Windows_Defender_Context_Menu.reg, який можна використовувати для видалення пункту контекстного меню та відновити налаштування за замовчуванням.
Завантажте готові до використання файли реєстру, щоб додати Windows Defender до контекстного меню
Якщо ви не використовуєте Windows Defender, ви можете повністю вимкнути його в Windows 10. Дивіться статтю про те, як вимкнути Windows Defender в Windows 10.
Щоб заощадити свій час, використовуйте Winaero Tweaker. Він має відповідну опцію в контекстному меню\Видалити елементи за замовчуванням: