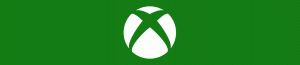Увімкніть прапорці в Провіднику файлів у Windows 10
Ви можете ввімкнути прапорці, щоб полегшити вибір кількох файлів і папок. Це особливо корисно, коли ваш пристрій не має фізичної клавіатури і має сенсорний екран. Ось як.
Реклама
Можливість вибору файлів і папок за допомогою прапорців спочатку була представлена в Windows Vista. Коли цю функцію ввімкнено, прапорці за замовчуванням не відображаються на пристроях без сенсорного екрана. Щоб побачити прапорець на класичному настільному ПК, потрібно навести вказівник на файл або папку. На пристроях із сенсорним екраном, як-от планшетах або трансформаторах, прапорці відображаються з коробки. Дивіться ці скріншоти:


На додаток до наявних команд стрічки та гарячих клавіш, таких як Ctrl+A або контекстних меню для вибору файлів, прапорці можуть покращити зручність використання файлового менеджера за замовчуванням у Windows 10. Давайте подивимося, як їх увімкнути.
Щоб увімкнути прапорці в Провіднику файлів у Windows 10, виконайте наступне.
відчинено Провідник файлів. Вам не потрібно відкривати конкретне розташування, просто запустіть програму.
В інтерфейсі користувача стрічки Провідника перейдіть на вкладку Перегляд.

Там поставте галочку Прапорці пунктів прапорець. Тепер наведіть курсор на файл або папку. У верхньому лівому куті значка, наведеного курсором, з’явиться невеликий прапорець.

Вуаля, ви щойно ввімкнули прапорці в Провіднику файлів.
Те ж саме можна зробити в параметрах Провідника файлів.
В інтерфейсі користувача стрічки Провідника натисніть Файл -> Змінити папку та параметри пошуку.

Якщо у вас є вимкнув стрічку використовуючи такий інструмент, як Winaero Ribbon Disabler, натисніть F10 -> виберіть меню Інструменти - Параметри папки.
У діалоговому вікні «Параметри провідника файлів» перейдіть на вкладку «Вигляд» і поставте галочку (увімкніть) цей параметр Використовуйте прапорці, щоб вибрати елементи. Це дозволить увімкнути прапорці для елементів у Провіднику файлів.

Якщо вам потрібно змінити цю опцію за допомогою налаштування реєстру, це також можливо.
Відкрийте Додаток «Редактор реєстру». і йти до ключ
HKEY_CURRENT_USER\SOFTWARE\Microsoft\Windows\CurrentVersion\Explorer\Advanced
Існує 32-бітове значення DWORD AutoCheckSelect. Встановіть значення 1 до увімкнути прапорці. В іншому випадку встановіть значення 0 (це налаштування за замовчуванням).

Примітка. Якщо у вас немає цього значення, просто створіть його. Навіть якщо ви працюєте 64-розрядна версія Windows 10, вам потрібно використовувати 32-розрядний тип значення DWORD.
Після того, як ви зміните AutoCheckSelect значення, вам потрібно лише оновити папку в Провіднику файлів, натиснувши F5, щоб зміни вступили в силу.
Також див.: Контекстне меню «Додати пункт» у Windows 10