Примусово увімкнути гостьовий режим у Google Chrome
Як примусово увімкнути гостьовий режим у Google Chrome
У нашій попередній статті ми бачили, як створити a спеціальний ярлик щоб завжди запускати Google Chrome у гостьовому режимі. Сьогодні ми розглянемо метод, який дозволить вам запускати Google Chrome у гостьовому режимі за замовчуванням, не змінюючи його командний рядок. Це може бути корисно в певних ситуаціях.
Реклама
У режимі гостьового перегляду Google Chrome не зберігатиме файли cookie, історію веб-перегляду та інші дані профілю. Ця функція корисна з точки зору конфіденційності. Він добре працює зі спільним обліковим записом користувача вдома або в будь-якому іншому середовищі.
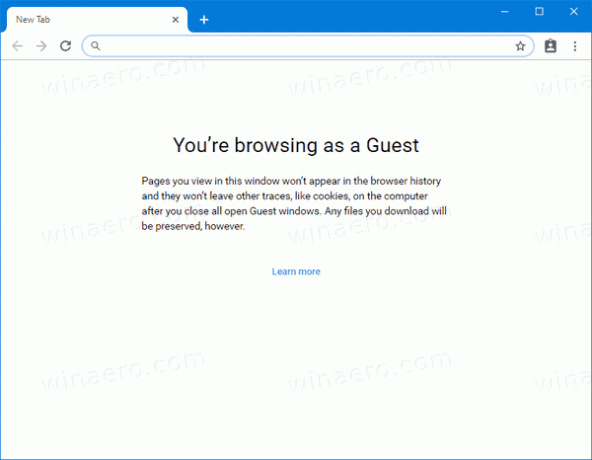
Не плутайте режим анонімного перегляду та режим гостя. Інкогніто — це вікно, яке реалізує функцію приватного перегляду. Хоча він не зберігає такі речі, як ваша історія перегляду, файли cookie, дані сайтів і форм, він дає вам доступ до вашого профілю, закладок тощо.
Гостьовий режим діє як новий, порожній профіль. Він не дозволяє отримати доступ до закладок або будь-яких інших даних профілю. Після виходу з режиму гостя все, що стосується вашої активності в веб-перегляді, видаляється з комп’ютера.
Коли використовувати режим гостя
Функція гостьового режиму корисна, коли ви часто дозволяєте іншим людям користуватися вашим комп’ютером. Або, якщо ви позичите ноутбук у друга, ви також можете використовувати режим гостя, щоб гарантувати, що ви не залишаєте слідів перегляду на цьому комп’ютері. Те ж саме стосується загальнодоступних комп’ютерів, які можна знайти в бібліотеці чи кафе.
Зазвичай ви можете отримати доступ до режиму гостя, натиснувши піктограму свого профілю, а потім вибравши Відкрийте гостьове вікно.

Починаючи з Google Chrome 77, ви можете ввімкнути нову BrowserGuestModeEnforced політика. Коли політику ввімкнено, браузер запровадить режим гостя та заборонить користувачам використовувати свої профілі. Ось як це увімкнути.
Щоб примусово увімкнути гостьовий режим у Google Chrome,
- Завантажте наступний ZIP-архів: Завантажте ZIP-архів.
- Розпакуйте його вміст у будь-яку папку. Ви можете розмістити файли безпосередньо на робочому столі.
- Розблокуйте файли.
- Двічі клацніть на Always_Enable_Guest_Mode_in_Google_Chrome.reg файл, щоб об’єднати його.

- Щоб скасувати застосування режиму гостя, скористайтеся наданим файлом Turn_Off_Guest_Mode_Enforcement_in_Google_Chrome.reg.
Ви закінчили! Зміна вплине лише на поточного користувача.
Щойно ви застосуєте зміни, Google Chrome завжди запускатиметься в гостьовому режимі.
Примітка: файли реєстру для застосування змін до всіх користувачів також включені. Дивись нижче.
Як це працює
Розділи реєстру вище змінюють 32-розрядне значення DWORD BrowserGuestModeEnforced під ключ:
HKEY_CURRENT_USER\SOFTWARE\Policies\Google\Chrome
Подивіться, як перейти до ключа реєстру одним клацанням миші.
Вам потрібно встановити його значення в 1, щоб увімкнути застосування. Видаліть його, щоб відновити поведінку за замовчуванням.
Якщо вам потрібно застосувати гостьовий режим для всіх облікових записів користувача на вашому комп’ютері, а не для поточного користувача, вам потрібно створити значення BrowserGuestModeEnforced під ключом
HKEY_LOCAL_MACHINE\SOFTWARE\Policies\Google\Chrome
Перш ніж продовжити, переконайтеся, що ваш обліковий запис користувача є адміністративні привілеї.
Примітка: навіть якщо ви під керуванням 64-розрядної Windows ви все одно повинні створити 32-розрядне значення DWORD.
Це воно!
Цікаві статті:
- Запустіть Google Chrome завжди в гостьовому режимі
- Увімкніть колір і тему для сторінки нової вкладки в Google Chrome
- Увімкнути глобальні засоби керування медіа в Google Chrome
- Увімкніть темний режим для будь-якого сайту в Google Chrome
- Увімкніть керування гучністю та обробку мультимедійних клавіш у Google Chrome
- Увімкніть режим читання сторінки Distill в Google Chrome
- Видаліть окремі пропозиції автозаповнення в Google Chrome
- Увімкніть або вимкніть запит у універсальному вікні пошуку в Google Chrome
- Змініть положення кнопки нової вкладки в Google Chrome
- Вимкніть новий округлений інтерфейс користувача в Chrome 69
- Увімкніть рідну панель заголовка в Google Chrome у Windows 10
- Увімкніть режим «Картинка в картинці» в Google Chrome
- Увімкніть оновлення Material Design в Google Chrome
- Увімкніть засіб вибору смайлів у Google Chrome 68 і новіших версій
- Увімкніть відкладене завантаження в Google Chrome
- Назавжди вимкнути звук сайту в Google Chrome
- Налаштуйте сторінку нової вкладки в Google Chrome
- Вимкніть значок «Небезпечно» для веб-сайтів HTTP у Google Chrome
- Зробіть Google Chrome відображати частини URL-адреси HTTP та WWW


