Зробіть диск або розділ лише для читання в Windows 10
В одній із попередніх статей я розповідав, як це зробити захищають від запису знімні USB-накопичувачі. Сьогодні ми побачимо, як захистити від запису певний незнімний розділ диска або весь диск без використання сторонніх інструментів.
Реклама
Існує багато причин зробити диск захищеним від запису. Він може бути корисним як додатковий параметр безпеки в деяких середовищах. Після того, як ви ввімкнете захист від запису для диска або розділу, він стане доступним лише для читання. Давайте подивимося, як це можна зробити.
Щоб зробити диск лише для читання в Windows 10, виконайте наступне.
- Відкрийте ан підвищений командний рядок.

- Введіть або скопіюйте-вставте diskpart і натисніть кнопку Введіть ключ. Це запустить DiskPart. DiskPart — це інтерпретатор команд текстового режиму, який постачається з Windows 10. Цей інструмент дозволяє керувати об’єктами (дисками, розділами або томами) за допомогою сценаріїв або прямого введення в командному рядку.
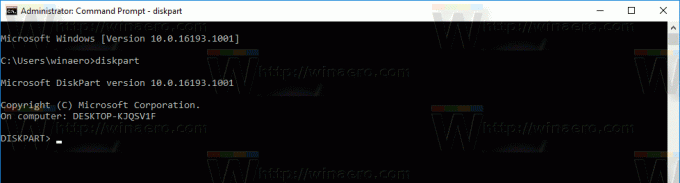
- У DiskPart введіть таку команду
диск зі списком
У виводі перегляньте диск, який ви збираєтеся зробити доступним лише для читання.

- Щоб продовжити роботу з потрібним диском, його потрібно «виділити».
У наступній команді використовуйте номер диска, який ви отримали з попередньої команди.продати диск DISK_NUMBER
Наприклад, мені потрібен диск №1.

- Щоб зробити весь диск доступним лише для читання, введіть таку команду:
атрибути диска встановлені тільки для читання
Усі розділи на диску будуть доступні лише для читання.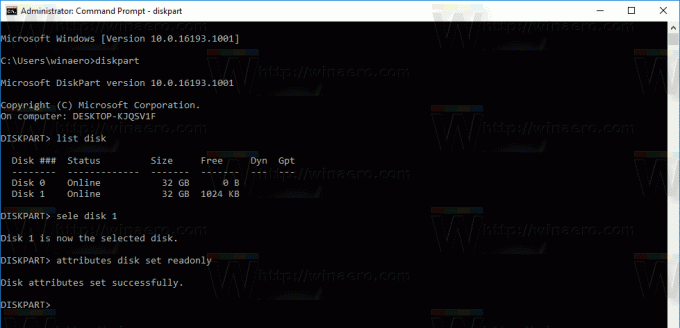
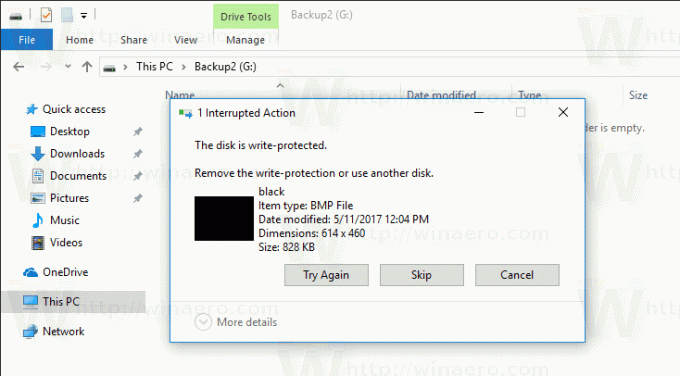
Команда скасування є
атрибути диск очистити лише для читання
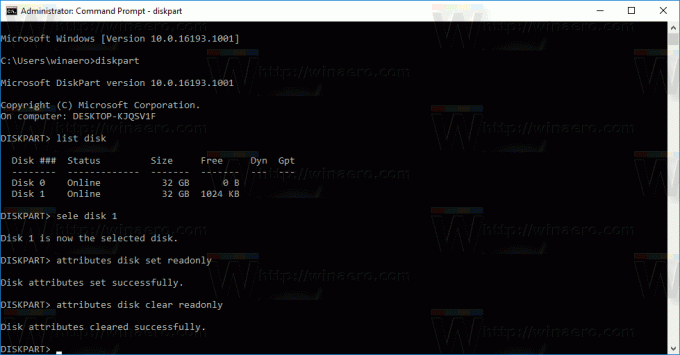
Щоб зробити розділ лише для читання в Windows 10, виконайте наступне.
- Відкрийте ан підвищений командний рядок.

- Введіть або скопіюйте-вставте diskpart і натисніть кнопку Введіть ключ.
- Щоб знайти певний розділ, введіть
обсяг списку

- «Виберіть» необхідний том, ввівши таку команду:
вибрати том VOLUME_NUMBER
Замініть номер тому номером, який ви отримали з попередньої команди.

- Зробіть його доступним лише для читання за допомогою наступної команди
атрибути обсяг встановлений лише для читання

Вказаний том буде доступним лише для читання.
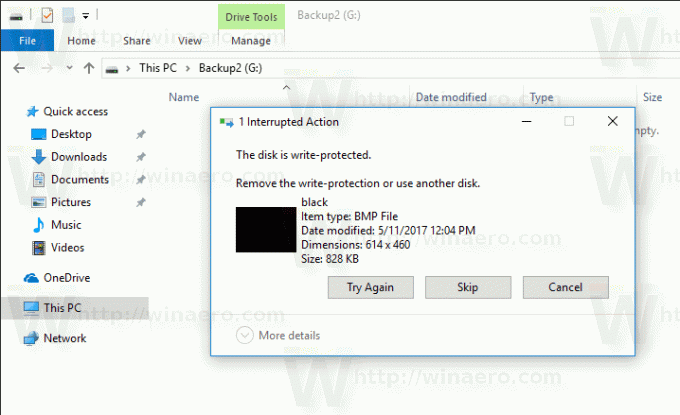
Команда скасування:
атрибути обсяг очищають лише для читання
Це воно.
