Як приховати піктограму кошика в Windows 11
Існує простий спосіб приховати піктограму «Кошик» у Windows 11. Деякі користувачі видаляють файли безпосередньо, тому піктограма на робочому столі стає для них непотрібною. За замовчуванням Windows 11 не розміщує багато значків на робочому столі. Єдині ярлики, які ви можете знайти після чиста установка Windows 11 є Microsoft Edge і Кошик.
Реклама
У цій статті буде показано, як приховати піктограму кошика в Windows 11.
Порада: Ця публікація також стосується Windows 10, хоча остання має інший інтерфейс налаштування Windows.
Приховати піктограму кошика в Windows 11
- відчинено Параметри Windows. Використовувати Виграти + я ярлик, пошук Windows або меню «Пуск».
- Йти до Персоналізація > Теми.

- Прокрутіть униз і натисніть кнопку Налаштування піктограм на робочому столі варіант.
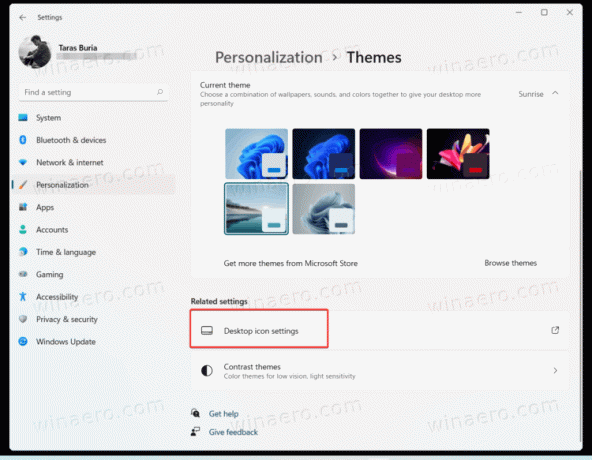
- Зніміть прапорець Смітник і натисніть в порядку. Windows 11 видалить значок «Кошик» з робочого столу.

Ви закінчили.
Видаліть піктограму «Кошик» за допомогою «Виконати».
Ви можете відкрити Налаштування піктограм на робочому столі вікно набагато швидше, не відкриваючи програму Параметри Windows.
Натисніть Виграти + Р щоб відкрити діалогове вікно «Виконати», введіть таку команду: desk.cpl ,,5. Це переведе вас прямо до інтерфейсу налаштувань значків робочого столу. Зніміть прапорець біля опції «Кошик» і натисніть «Ок».

У старіших версіях Windows 10 Microsoft дозволяла користувачам знаходити Налаштування піктограм на робочому столі вікно за допомогою пошуку Windows. На жаль, ця опція більше не доступна в Windows 10 і Windows 11.
Приховати всі значки на робочому столі
Нарешті, ви можете приховати піктограму «Кошик» поряд з усіма іншими значками. Клацніть правою кнопкою миші на робочому столі та виберіть Перегляд > Показати значки робочого столу.
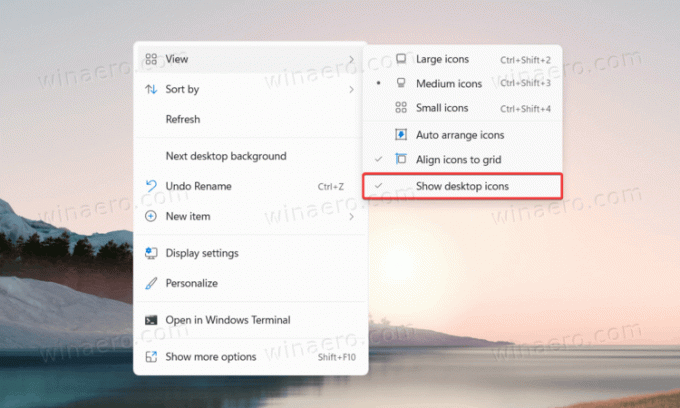
Ця опція приховує значки, а не видаляє їх зовсім. Приємна в цій команді те, що ви можете підтримувати свій робочий стіл в порядку, зберігаючи можливість майже негайно повертати всі значки та файли.
