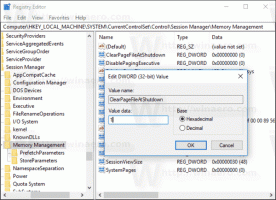Вимкніть доступ програми до голосової активації в Windows 10
Починаючи з Windows 10 build 17063, ОС отримала ряд нових параметрів у розділі «Конфіденційність». Вони включають в себе можливість контролювати дозволи на використання для вашого Бібліотека/папки даних, мікрофон, календар, інформація облікового запису користувача, файлова система, Розташування, контакти, історія дзвінків, електронна пошта, і обмін повідомленнями. Windows 10 версія 1903 'Оновлення за травень 2019 року' додає ще одну опцію до конфіденційності в налаштуваннях «Голосова активація».
Реклама
Якщо ви вимкнете доступ до програми для функції голосової активації, вона також буде автоматично вимкнена для всіх програм. Якщо ввімкнено, це дозволить вам вимкнути дозволи голосової активації для окремих програм. Ось як це можна зробити.
Щоб вимкнути доступ програми до голосової активації в Windows 10,
- Відкрийте Додаток налаштувань.
- Йти до Конфіденційність - Голосова активація.
- Праворуч вимкніть цей параметр Дозволити програмам використовувати голосову активацію.

Це вимкне доступ програми до функції голосової активації в Windows 10 для всіх програм. Windows 10 більше не зможе ним користуватися. Жодна з ваших встановлених програм не матиме доступу до голосової активації.
Крім того, ви можете заборонити програмам використовувати голосову активацію, коли ваш пристрій заблоковано.
Заборонити програмам використовувати голосову активацію, коли пристрій заблоковано
- Відкрийте Додаток налаштувань.
- Йти до Конфіденційність - Голосова активація.
- Праворуч вимкніть цей параметр Дозволити програмам використовувати голосову активацію, коли цей пристрій заблоковано.

Якщо цей параметр увімкнено, ви можете вибрати, які програми слухатимуть голосове ключове слово, а потім продовжувати слухати мікрофон, навіть якщо пристрій заблоковано. Додаток активується на заблокованому пристрої для кожного, хто вимовляє його голосове ключове слово. Після активації програма матиме доступ до тих же даних, що й під час розблокування пристрою, і програма може розкривати ці дані іншим за допомогою голосу або іншого типу відповіді.
Вимкніть доступ окремих програм до голосової активації в Windows 10
- Відкрийте Додаток налаштувань.
- Йти до Конфіденційність - Голосова активація.
- Увімкніть або вимкніть перемикач для додатків, які ви хочете підключити Виберіть, які програми можуть використовувати голосову активацію з правого боку.

Примітка. Це передбачає, що ви ввімкнули доступ до голосової активації за допомогою параметрів, описаних вище. Таким чином, користувачі зможуть вимкнути або ввімкнути доступ голосової активації для встановлених програм.
Налаштування реєстру
Ви можете ввімкнути або вимкнути доступ програми до голосової активації за допомогою налаштування реєстру. Ось як.
Щоб вимкнути доступ програми до голосової активації за допомогою налаштування реєстру, виконайте наступне.
- Завантажте наступний ZIP-архів: Завантажте ZIP-архів.
- Розпакуйте його вміст у будь-яку папку. Ви можете розмістити файли безпосередньо на робочому столі.
- Розблокуйте файли.
- Двічі клацніть на Вимкніть доступ програми до голосової активації.reg файл, щоб об’єднати його. Це вимкне доступ програми до голосової активації для поточного користувача.

- Також ви можете використовувати файл Вимкнути доступ програми до голосової активації, коли пристрій заблоковано.reg щоб вимкнути доступ програми до голосової активації, коли ваш пристрій заблоковано.
- Скасовані налаштування, Увімкнути доступ до програми для голосової активації, коли пристрій Locked.reg, і увімкнути доступ до програми для голосової активації.reg, включені.
Ви закінчили.
Файли реєстру змінюють такі значення в реєстрі:
[HKEY_CURRENT_USER\Software\Microsoft\Speech_OneCore\Settings\VoiceActivation\UserPreferenceForAllApps] "AgentActivationEnabled"=dword: 00000000. "AgentActivationOnLockScreenEnabled"=dword: 00000000
Значення LetAppsActivateWithVoice:
0 – користувач контролює
1 – Примусово дозволити
2 – Примусово заперечити
Нарешті, ви можете налаштувати доступ програми до функції голосової активації за допомогою групової політики.
Параметри групової політики
Якщо ви використовуєте Windows 10 Pro, Enterprise або Education видання, ви можете використовувати програму «Редактор локальної групової політики», щоб налаштувати параметр доступу до програми на голосову активацію за допомогою графічного інтерфейсу.
Щоб вимкнути доступ програми до голосової активації за допомогою групової політики,
- Натисніть Виграти + Р натисніть клавіші разом на клавіатурі та введіть:
gpedit.msc
Натисніть Enter.

- Відкриється редактор групової політики. Йти до Конфігурація комп’ютера\Адміністративні шаблони\Компоненти Windows\Конфіденційність програми.

- Увімкніть параметр політики Дозвольте програмам Windows активувати за допомогою голосу.
- В За замовчуванням для всіх програм, виберіть параметр «Примусово дозволити» або «Примусово заборонити» для того, що вам потрібно.

Примітка: значення параметра Користувач контролює не накладає жодних обмежень на додаток Налаштування. Значення політики за замовчуванням Не налаштовано.
Якщо ваша Windows 10 видання не включає інструмент gpedit.msc, замість цього ви можете застосувати наступне налаштування реєстру.
Щоб вимкнути доступ програми до голосової активації за допомогою налаштування реєстру групової політики,
- Відкрийте Додаток «Редактор реєстру»..
- Перейдіть до наступного ключа реєстру.
HKEY_LOCAL_MACHINE\SOFTWARE\Policies\Microsoft\Windows\AppPrivacy
Подивіться, як перейти до ключа реєстру одним клацанням миші.
- Праворуч змініть або створіть нове 32-розрядне значення DWORD LetAppsActivateWithVoice.
Примітка: навіть якщо ви під керуванням 64-розрядної Windows ви все одно повинні створити 32-розрядне значення DWORD. - Підтримувані значення:
LetAppsActivateWithVoice = 1 - Примусово надати програмі доступ до голосової активації
LetAppsActivateWithVoice = 0 - Примусово заборонити програмі доступ до голосової активації - Перезапустіть Windows 10.
Примітка. Ця зміна вплине на всіх користувачів пристрою Windows 10.
Ви можете завантажити такі готові до використання файли реєстру:
Завантажте файли реєстру
Налаштування скасування включено.
Цікаві статті:
- Як переглянути дозволи програми в Windows 10
- Як скинути програму Mail у Windows 10
- Змініть фон програми Mail на користувацький колір у Windows 10
- Додайте контекстне меню електронної пошти в Windows 10
- Як відключити підпис «Надіслане з пошти» для Windows 10