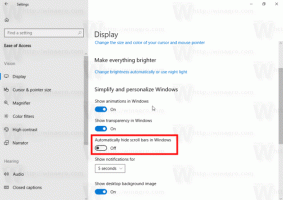Як додати папки на комп’ютер у Windows 7, щоб зробити його схожим на Windows 8
Якщо вам подобається, як ця папка комп’ютера виглядає в Windows 8 та Windows 8.1 із ярликами корисних папок, клацніть один клік і хотів би додати ті самі папки до папки «Комп’ютер» у Windows 7, ось чудові новини — у цьому підручнику ми навчитися:
- як додати папки в комп'ютер, щоб він виглядав схожим на Windows 8,
- як додати спеціальну папку на комп'ютер у Windows 7,
- як додати розташування оболонки до комп'ютера в Windows 7,
- як закріпити додані місця на панелі навігації Провідника в Windows 7.
Давайте подивимося, як ви можете виконати всі ці налаштування.
Як зробити папку «Комп’ютер» у Windows 7 схожою на «Цей комп’ютер» у Windows 8
- Завантажити Цей Твікер для ПК. Це безкоштовна портативна програма, яка не вимагає встановлення.
- Розпакуйте вміст zip-файлу, який ви завантажили, і виберіть відповідну версію для свого ПК. Цей комп’ютерний Tweaker працює з Windows 7, Windows 8 та Windows 8.1. Також існують різні версії для 32-розрядних і 64-розрядних Windows (див як визначити, яку версію Windows ви використовуєте).
- Запустіть ThisPCTweaker.exe файл. На екрані з'явиться головне вікно програми. Список папок буде порожнім:
- Натисніть кнопку «Додати користувацьку папку» та виберіть папку на робочому столі. Він розташований в.
C:\Users\Your Name\Desktop
- Тепер виберіть папку «Робочий стіл» у програмі This PC Tweaker. Натисніть кнопку «Змінити значок». У діалоговому вікні, що з’явиться далі, виберіть файл C:\windows\system32\imageres.dll. Там ви знайдете відповідний значок для папки робочого столу:
- Повторіть кроки 4-5 для таких папок:
- C:\Користувачі\Ваше ім'я\Документи
- C:\Users\Your Name\Downloads
- C:\Користувачі\Ваше ім'я\Музика
- C:\Users\Your Name\Pictures
- C:\Користувачі\Ваше ім'я\Відео
- У підсумку ви отримаєте щось подібне:
Для кожного доданого вами місцеположення можна поставити прапорець «Показати на панелі навігації», і потрібне розташування також буде додано до панелі навігації. Це поведінка Windows 8 за замовчуванням.
Окрім цих папок, ви можете додати одне або кілька розташування оболонки в папку Комп’ютер. Натисніть кнопку «Додати розташування оболонки» та виберіть один, щоб додати його:
Якщо у вас виникли запитання, дивіться наступне відео:
Заключні слова
Як ви можете бачити, Цей Твікер для ПК це дуже потужний, але простий у використанні інструмент, який дозволяє налаштувати папку «Комп’ютер» у Windows 7. Використовуючи цю програму, ви можете організувати папку «Комп’ютер» так, як вам подобається.