Як заблокувати комп'ютер і вимкнути дисплей одним клацанням миші
У Windows ви можете заблокувати свій ПК з міркувань безпеки за допомогою Win + L ярлик. Якщо ви не змінили налаштування керування живленням за замовчуванням, дисплей вимкнеться через 10 хвилин. Windows не надає власного способу вимкнути дисплей безпосередньо на вимогу, виконавши команду або натиснувши якусь кнопку. Якщо ви залишаєте свій комп’ютер на тривалий час, ви можете заблокувати комп’ютер і миттєво вимкнути монітор одним клацанням миші. Це можна зробити за допомогою простого сценарію.
Реклама
Щоб він працював, нам потрібно використовувати безкоштовний інструмент Nirsoft Nircmd, що дозволяє керувати різними параметрами та функціями ОС з командного рядка. Завантажити NirCmdзвідси.
- Натисніть кнопку Win + R комбінації клавіш разом на клавіатурі, щоб відкрити діалогове вікно Виконати, а потім введіть блокнот в поле Виконати.
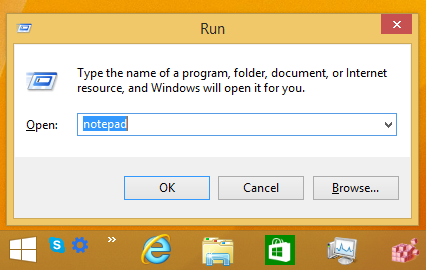
Порада: дивіться нашу остаточний список всіх комбінацій клавіш Windows з клавішами Win. - Скопіюйте та вставте наступний текст у Блокнот:
«Заблокувати ПК та вимкнути дисплей. '************************* ' Створено Winaero. ' https://winaero.com. Приглушити WSHShell. Встановіть WSHShell=WScript. CreateObject("WScript. оболонка") WSHShell. Запустіть «Rundll32.exe user32.dll, LockWorkStation», 0. WSHShell. Запустіть "nircmd.exe monitor async_off", 0. - У Блокноті виберіть меню Файл -> Зберегти елемент. З’явиться діалогове вікно «Зберегти як». Знайдіть потрібну папку, в якій ви хочете зберегти сценарій, і введіть "lock.vbs" з лапками в "Назві файлу" текстове поле (подвійні лапки потрібні, щоб файл був безпосередньо збережений як "lock.vbs", а не "lock.vbs.txt"):
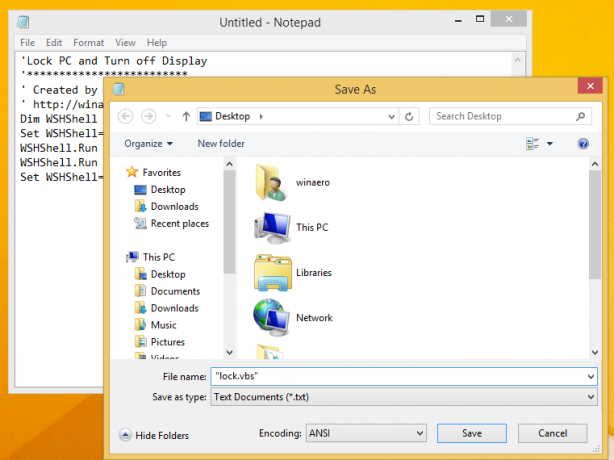
- Помістіть nircmd.exe, який ви завантажили раніше, в ту саму папку. Ви також можете скопіювати NirCmd.exe у свій каталог C:\Windows. Це важливо, щоб усі скрипти могли легко знайти свій EXE.
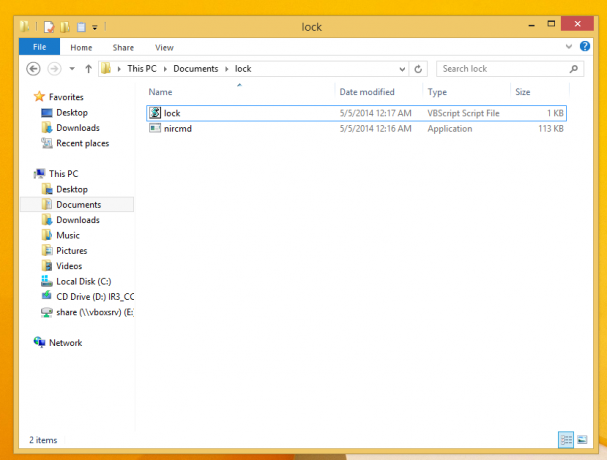
Це все. Ви закінчили. Тепер двічі клацніть файл 'lock.vbs'. Ваш ПК буде заблоковано, а екран буде вимкнено. Ви можете використовувати цей трюк у Windows XP, Vista, Windows 7 та Windows 8/8.1.
Ви також можете закріпити це на панелі завдань за допомогою Pinner панелі завдань або на початковий екран за допомогою Pin to 8 і потім змінити його піктограму за допомогою цього методу.


