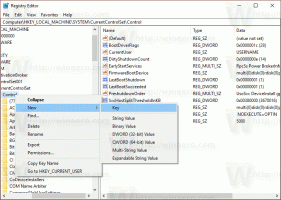Увімкніть значки робочого столу в Windows 10 Creators Update
У попередніх версіях Windows на робочому столі були включені важливі значки за замовчуванням — за замовчуванням були видимі цей комп’ютер, мережа, панель керування, папка файлів користувача. Однак у сучасних версіях Windows Microsoft приховала більшість цих піктограм. У Windows 10 за замовчуванням на робочому столі є лише кошик. Крім того, у меню «Пуск» Windows 10 також немає посилань на ці піктограми. Давайте подивимося, як додати класичні значки назад на робочий стіл в Windows 10 Creators Update.
Реклама
У Windows 10 Microsoft видалила класичний пункт Персоналізація з контекстного меню робочого столу. Після натискання «Персоналізація» відкриється програма «Налаштування», де ви можете втратити посилання на значки робочого столу. Ось як це можна зробити.
До увімкніть значки на робочому столі в Windows 10 Creators Update, виконайте наступне.
- Відкрийте програму Налаштування.
- Перейдіть до Персоналізація -> Теми. Зверніться до наступної статті, щоб дізнатися більше про нове
параметри персоналізації Windows 10 Creators Update.Порада: Ви можете відкрити цю сторінку безпосередньо за допомогою такої команди:
ms-налаштування: теми
Перегляньте список команд "ms-settings:" тут: Команди ms-settings в Windows 10 Creators Update.
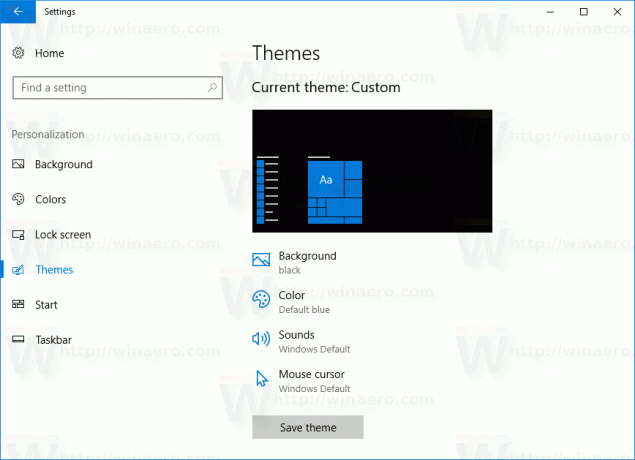
- З правого боку ви можете знайти посилання «Значки робочого столу» в розділі «Пов’язані налаштування» під списком тем.
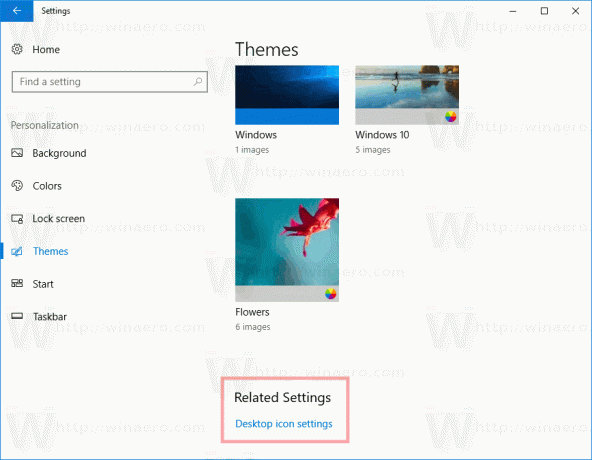
Якщо ваш екран має достатньо велику роздільну здатність, праворуч з’явиться розділ «Пов’язані налаштування». Після натискання посилання відкриється знайоме діалогове вікно:
Після натискання посилання відкриється знайоме діалогове вікно: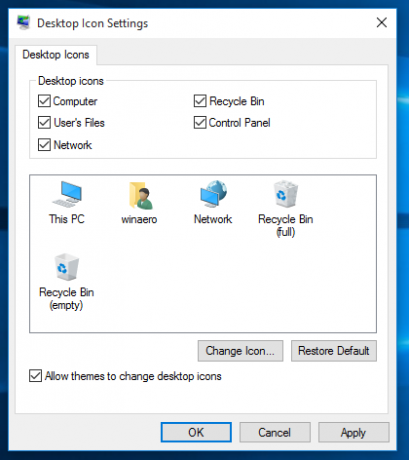
Використовуючи цей метод, ви можете отримати щось подібне:
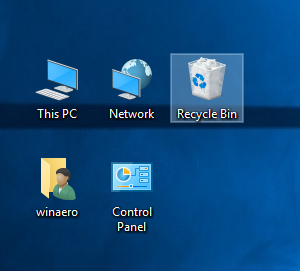
Щоб відкрити це діалогове вікно безпосередньо, ви можете використовувати таку команду rundll32:
rundll32 shell32.dll, Control_RunDLL desk.cpl,, 0
Введіть або вставте його в діалоговому вікні «Виконати» (натисніть Win + R на клавіатурі, щоб відкрити його) або виконайте його з командного рядка. Можливо, вам буде цікаво прочитати повний список команд Rundll32, доступних у Windows 10.
Ви можете створювати ярлик налаштувань піктограм на робочому столі щоб швидше відкрити діалогове вікно конфігурації.
Ви також можете додати цю команду до контекстного меню папки «Робочий стіл». Зверніться до статті: Додайте класичне меню персоналізації на робочий стіл у Windows 10. Це виглядає наступним чином:
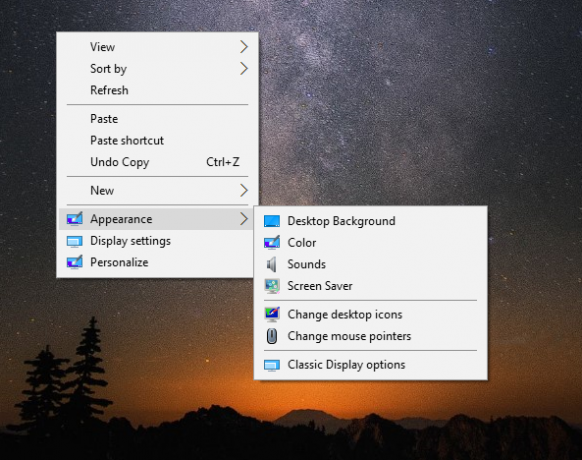
Ви знайдете готові до використання файли реєстру в згаданій вище статті.