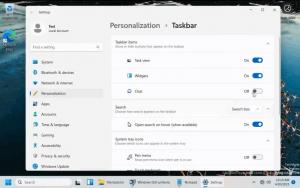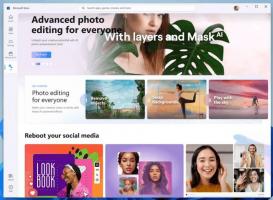Як відкотити драйвер в Windows 10
Як ви вже знаєте, кожен пристрій вашого комп’ютера потребує драйвера. Це може бути вбудований драйвер у Windows 10 або сторонній драйвер, опублікований у Windows Оновлення каталогу, встановленого виробником або користувачем вручну з носія постачальника або з Інтернету сайт.
Реклама
Нова версія драйвера зазвичай покращує функціональність пристрою та виправляє проблеми, які були в попередній версії драйвера. Але іноді новіша версія викликає більше проблем із пристроєм і може зробити його непридатним.
У цій ситуації ви можете відкотити проблемний драйвер пристрою. Це видалить його та відновить раніше встановлений драйвер, тож ви можете дочекатися доступу наступної версії драйвера. Функція відкату драйверів пристрою була представлена в Windows XP і з тих пір включена в кожен випуск.
Відкат драйвера в Windows 10, вам потрібно відкрити Диспетчер пристроїв. Відкрити його можна наступним чином.
- Клацніть правою кнопкою миші кнопку Пуск або натисніть
Виграти + X комбінації клавіш разом на клавіатурі, щоб відкрити меню Win + X.

- Одним з його варіантів є диспетчер пристроїв. Натисніть його.
У диспетчері пристроїв перейдіть до потрібної групи пристроїв і розгорніть її. Наприклад, якщо ви хочете відкотити драйвер вашого графічного адаптера, вам потрібно розгорнути групу під назвою «Дисплейні адаптери».
Клацніть правою кнопкою миші свій пристрій у списку та виберіть Властивості з контекстного меню.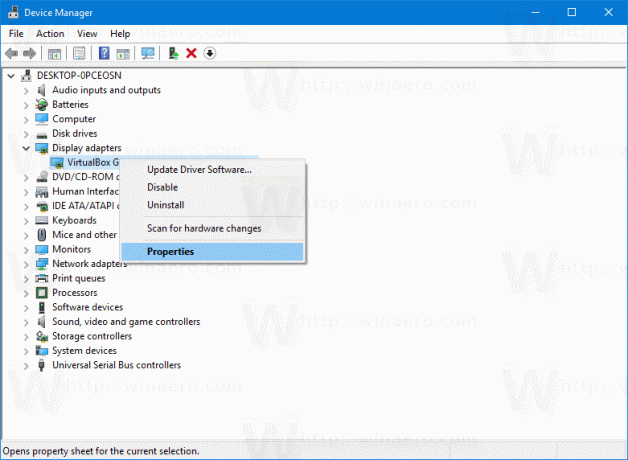
У діалоговому вікні властивостей пристрою перейдіть на вкладку Драйвер. Там ви знайдете кнопку з назвою Відкат драйвера.
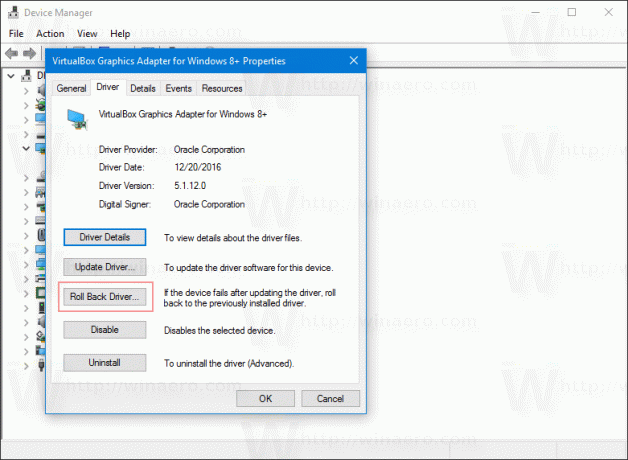
Наступне діалогове вікно «Відкат пакету драйверів» містить ряд опцій для збору відгуків про те, чому ви відкатуєте драйвер. Виберіть відповідну причину та натисніть «Так», щоб підтвердити операцію.
Можливо, вам буде запропоновано перезавантажте комп'ютер щоб перейти до попередньої версії драйвера.
Після того, як ви завершите відкат драйвера, ви можете виключити встановлення драйверів через Windows Update. Ось як: Виключити драйвери з оновлень у Windows 10 Creators Update.
Це воно.