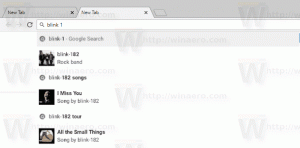Увімкнути плаваючу панель пошуку в Windows 10 (Імерсивна Cortana)
Microsoft збирається додати плаваюче вікно пошуку Windows 10 версія 1803 "Redstone 4". Він працює на основі Cortana і замінює вікно пошуку на панелі завдань. Тестова версія функції вже доступна в нещодавно випущеній збірці Windows 10 17040 Insider Preview.
Реклама
На момент написання цієї статті плаваюче вікно пошуку надає ту саму функцію, яку ви можете знайти в Cortana на панелі завдань. Як і Cortana, він використовує Виграти + С гаряча клавіша для активації інтерфейсу користувача.
Ось кілька скріншотів, які демонструють цю функцію в дії.


Щоб спробувати цю функцію в дії, вам потрібно застосувати налаштування реєстру. Ось процедура докладно.
Щоб увімкнути плаваючий пошук у Windows 10 (Immersive Cortana), виконайте наступне.
- Клацніть правою кнопкою миші панель завдань і в контекстному меню увімкніть Cortana – Показати піктограму.
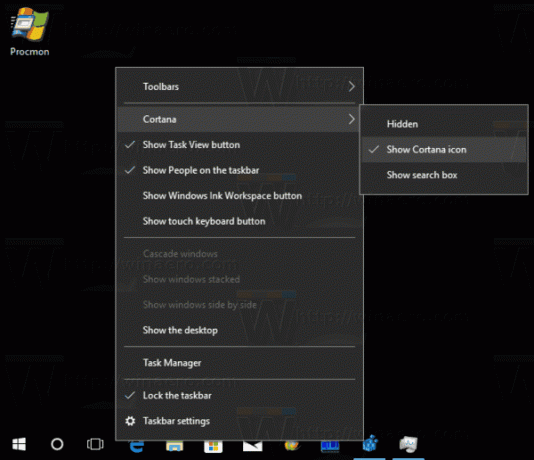
- Відкрийте Додаток «Редактор реєстру»..
- Перейдіть до наступного ключа реєстру.
HKEY_CURRENT_USER\Software\Microsoft\Windows\CurrentVersion\Search\Flighting
Подивіться, як перейти до ключа реєстру одним клацанням миші.
- Тут створіть новий підрозділ Перевизначити як показано нижче.
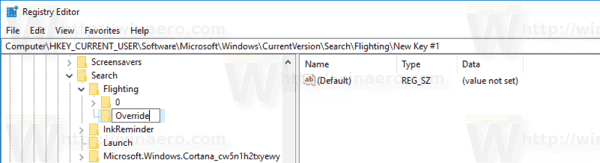
- Праворуч створіть нове 32-бітове значення DWORD ImmersiveSearch. Примітка: навіть якщо ви під керуванням 64-розрядної Windows ви все одно повинні створити 32-розрядне значення DWORD. Встановіть його значення на 1.

- Налаштування реєстру має набути чинності миттєво. Якщо ні, перезапустіть оболонку Explorer.
- Перезапустіть Windows 10.
Тепер клацніть піктограму Cortana, яку ви ввімкнули, або натисніть Виграти + С комбінації клавіш на клавіатурі. Вуаля, плаваюче вікно пошуку ввімкнено:

Примітка. Вимкнення вікна пошуку Cortana для панелі завдань є обов’язковим. Якщо на панелі завдань увімкнено поле пошуку, плаваюче вікно пошуку не працюватиме. Тому потрібно перетворити Cortana на іконку як ваш перший крок.
Можна зробити так, щоб вікно пошуку відображалося внизу цієї нової панелі пошуку. Існує ще одна настройка реєстру, яку ви повинні застосувати.
Увімкнути вікно пошуку внизу
Під створеним вами ключем HKEY_CURRENT_USER\Software\Microsoft\Windows\CurrentVersion\Search\Flighting\Override створіть нове 32-розрядне значення DWORD. Назвіть це як SearchBoxOnTop. Встановіть його значення в 1. Дивіться наступний знімок екрана: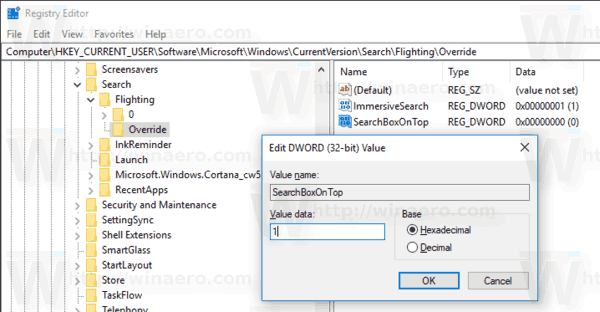
Це призведе до переміщення вікна пошуку вниз до нижнього краю панелі Cortana. Ось як це виглядає:
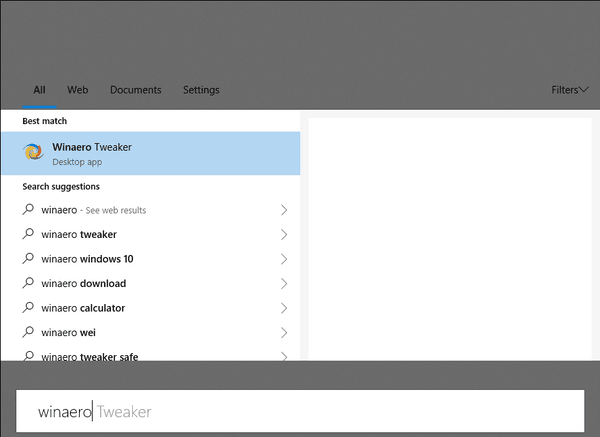
Щоб заощадити ваш час, я підготував готові до використання файли реєстру, які містять обидві налаштування, описані вище. Також включено налаштування скасування.
Завантажте файли реєстру
Це воно. Завдяки @vitorgrs і @4j17h за їх дослідження!