Включіть папку до бібліотеки в Windows 10
У Windows 7 Microsoft представила бібліотеки: чудову функцію оболонки Explorer, яка дозволяє групувати кілька папок в одному поданні, навіть якщо вони розташовані на різних томах. Пошук у бібліотеках також дуже швидкий, оскільки Windows виконує індексацію всіх місць, які містяться в бібліотеці. Ви можете додати власне розташування до будь-якої бібліотеки, щоб отримати до неї швидший доступ.
Реклама
За замовчуванням Windows 10 поставляється з такими бібліотеками:
- Документи
- Музика
- Картинки
- Відео
- Фотоапарат
- Збережені зображення

Примітка. Якщо папка «Бібліотеки» не відображається у провіднику файлів, перегляньте статтю:
Увімкніть бібліотеки на панелі навігації Провідника файлів у Windows 10
За замовчуванням на панелі навігації закріплені такі бібліотеки:
- Документи
- Музика
- Картинки
- Відео

Також перевірте як перемістити бібліотеки вище цього комп’ютера в Windows 10.
Windows 10 дозволяє додавати до 50 місць у бібліотеку. Ви можете додати локальний диск до бібліотеки, зовнішній USB-накопичувач або карту SD (починаючи з Windows 8.1), мережеве розташування (за допомогою
Бібліотекар Winaero але він не буде індексуватися). Крім того, ви не можете додати DVD-привод. Це обмеження за дизайном.Існує два способи додати папку до бібліотеки в Windows 10. Давайте подивимося, як це можна зробити.
Щоб додати папку до бібліотеки в Windows 10, виконайте наступне.
- Перейдіть до папки «Бібліотеки» за допомогою File Explorer. Порада. Навіть якщо у вас немає бібліотек на панелі навігації зліва, ви можете натиснути клавіші Win + R і ввести оболонка: бібліотеки в поле Виконати. Дізнайтеся більше про команди shell:.

- Клацніть правою кнопкою миші бібліотеку та виберіть Властивості в контекстному меню.
- У Властивості натисніть на Додати кнопку, щоб перейти до розташування та додати його до бібліотеки.
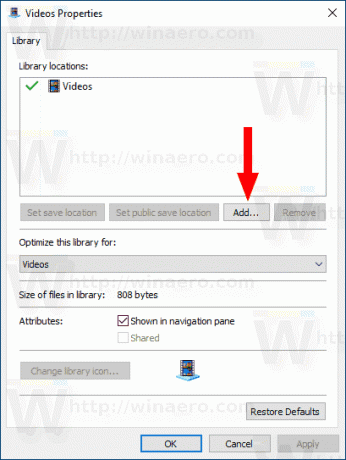
- У наступному діалоговому вікні ви можете знайти папку. Натисніть на Включити папку кнопку, щоб додати до бібліотеки.
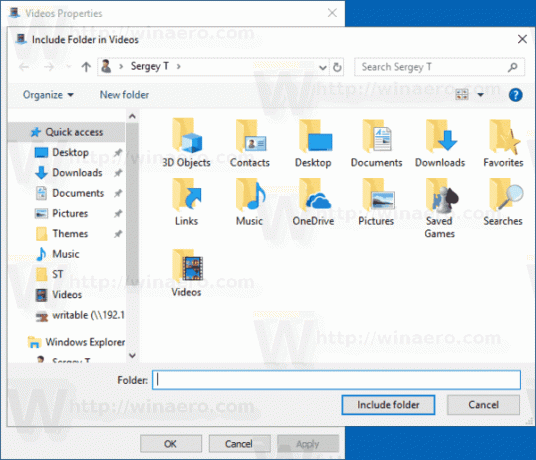

Ви закінчили.
Як варіант, ви можете використовувати Керувати бібліотекою діалогове вікно. Він доступний через стрічку.
Додайте папку до бібліотеки за допомогою діалогового вікна Керування бібліотекою
- Виберіть потрібну бібліотеку в папці «Бібліотеки».
- На стрічці перейдіть на вкладку Керування, яка з’явиться під Бібліотечні інструменти.

- Натисніть кнопку Керувати бібліотекою зліва.

- У наступному діалоговому вікні додайте або видаліть потрібні папки за допомогою кнопок поруч зі списком папок.

Це воно.
Пов'язані статті:
- Змініть піктограми бібліотек за замовчуванням у Windows 10
- Як змінити порядок папок у бібліотеці в Windows 10
- Як змінити піктограму папки в бібліотеці
- Додавання або видалення бібліотеки з області навігації в Windows 10
- Установити місце збереження за замовчуванням для бібліотеки в Windows 10
- Додайте значок зміни до контекстного меню бібліотеки в Windows 10
- Додайте бібліотеку оптимізації для до контекстного меню в Windows 10
- Видалити Включати в контекстне меню бібліотеки в Windows 10
