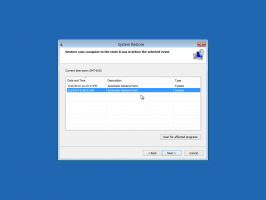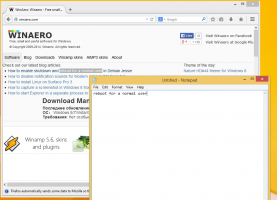Альтернативні потоки NTFS у Windows 10
Ви коли-небудь чули про альтернативні потоки NTFS у Windows? Це дуже цікава функція файлової системи NTFS, яка використовується в сучасних версіях Windows. Він дозволяє зберігати додаткову інформацію (наприклад, два текстові файли або текст і зображення одночасно) в одному файлі. Ось як перерахувати, прочитати, створити та видалити альтернативні потоки NTFS у Windows 10.
Отже, NTFS, файлова система за замовчуванням сучасних версій Windows, підтримує зберігання кількох потоків даних в одному файловому блоці. Потік файлу за замовчуванням (без імені) представляє вміст файлу, видимий у пов’язаному додатку, коли ви двічі клацнете його в Провіднику файлів. Коли програма відкриває файл, збережений у NTFS, вона завжди відкриває безіменний потік, якщо її розробник явно не закодував іншу поведінку. Крім цього, файли можуть мати іменовані потоки.
Іменовані потоки були успадковані від файлової системи HFS Macintosh і існують у NTFS, починаючи з її найперших версій. Наприклад, Windows 2000, моя улюблена і найкраща версія Windows, використовувала альтернативні потоки NTFS для зберігання метаданих файлів у таких потоках.
Операції з файлами, такі як копіювання та видалення, працюють із потоком за замовчуванням. Як тільки система отримує запит на видалення потоку файлу за замовчуванням, вона видаляє всі пов’язані альтернативні потоки.
Отже, filename.ext вказує безіменний потік файлу. Синтаксис альтернативного потоку виглядає наступним чином:
filename.ext: потік
Потік filename.ext: визначає альтернативний потік під простою назвою "stream". Каталоги також можуть мати альтернативні потоки. До них можна отримати доступ так само, як і до звичайних потоків файлів.
Вам, напевно, цікаво, де можна знайти альтернативний потік для файлу у вашій інсталяції Windows 10? Я вам наведу приклад. Коли ви завантажуєте файл, Windows 10/Edge та інші сучасні браузери створюють альтернативний потік для цього файлу з іменем Зона. Ідентифікатор який зберігає позначку, що файл був отриманий з Інтернету, тому це необхідно розблокувати перш ніж ви почнете ним користуватися.
Перелік альтернативних потоків NTFS для файлів
За замовчуванням Провідник файлів і більшість файлових менеджерів сторонніх розробників не показують альтернативні потоки для файлів. Щоб перерахувати їх, ви можете використовувати старий добрий командний рядок або його сучасний аналог PowerShell.
Перелік альтернативних потоків NTFS для файлів у Windows 10, виконайте наступне.
- Відкрийте новий командний рядок у папці, яка містить файли, які потрібно перевірити.
- Введіть команду
dir /R "ім'я файлу". Замініть частину "ім'я файлу" фактичною назвою вашого файлу. - У виводі ви побачите альтернативні потоки, прикріплені до файлу (якщо такі є), розділені двокрапкою. Потік за замовчуванням відображається як $DATA.
Крім того, ви можете використовувати PowerShell, щоб знайти альтернативні потоки NTFS для файлу.
Перелік альтернативних потоків NTFS для файлу за допомогою PowerShell
- Відкрийте PowerShell у вашій папці Завантаження.
- Виконайте команду
Get-Item "ім'я файлу" -Потік *. - Замініть частину "ім'я файлу" фактичною назвою вашого файлу.
Тепер давайте подивимося, як читати та записувати дані альтернативного потоку.
Щоб прочитати альтернативний вміст потоку NTFS у Windows 10,
- Відкрийте новий командний рядок або PowerShell у папці, яка містить файли, які потрібно перевірити.
- У командному рядку введіть команду
більше < "ім'я файлу: назва потоку". Замініть частину "ім'я файлу: ім'я потоку" фактичною назвою вашого файлу та його потоку. напр.більше < "SDelete.zip: Зона. Ідентифікатор". - У PowerShell виконайте таку команду:
Get-Content "ім'я файлу" -потік "ім'я потоку". Наприклад,Get-Content "SDelete.zip" -Stream Zone. Ідентифікатор.
Примітка. Вбудована програма Блокнот підтримує альтернативні потоки NTFS із коробки. Запустіть його так: блокнот "ім'я файлу: ім'я потоку".
Наприклад, блокнот «SDelete.zip: Зона. Ідентифікатор".
Популярний сторонній редактор Notepad++ також може обробляти альтернативні потоки NTFS.
Тепер давайте подивимося, як створити альтернативний потік NTFS.
Щоб створити альтернативний потік NTFS у Windows 10,
- Відкрийте новий командний рядок або PowerShell у папку на ваш вибір.
- У командному рядку виконайте команду
echo Привіт, світ! > hello.txtстворити простий текстовий файл. - У командному рядку виконайте команду
echo Тестування потоків NTFS > hello.txt: тестщоб створити альтернативний потік під назвою "test" для вашого файлу. - Двічі клацніть на hello.txt файл, щоб відкрити його в Блокноті (або в іншій програмі, яка встановлена як текстовий редактор за замовчуванням).
- У командному рядку введіть і виконайте
блокнот hello.txt: тестщоб побачити вміст альтернативного потоку NTFS. - У PowerShell ви можете використовувати такий командлет, щоб змінити вміст альтернативного потоку NTFS:
Set-Content -Path hello.txt -Stream test. Надайте вміст потоку, коли буде запропоновано. - Натисніть клавішу Enter, не вводячи жодного значення, щоб завершити редагування.
Нарешті, ось як видалити альтернативний потік NTFS для файлу в Windows 10.
Щоб видалити альтернативний потік NTFS у Windows 10,
- відчинено PowerShell.
- Виконайте таку команду:
Remove-Item -Path "filename" -Stream "stream name". - Замініть частину "ім'я файлу" фактичною назвою вашого файлу. Замінити
"ім'я потоку"з фактичною назвою потоку.
Це воно.