Покращена сторінка налаштувань сховища в Windows 10 Build 18277
Ще одне покращення було помічено в Windows 10 Build 18277. Оновлена сторінка «Сховище» в налаштуваннях дозволяє користувачеві одразу побачити використання диска та миттєво вжити заходів.
Реклама
Коли ви робите оновлення на місці з попередньої версії Windows, Windows 10 зберігає багато файлів із попередньої інстальовано ОС під час оновлення та заповнює ваш диск файлами, які вам ніколи більше не знадобляться, якби ваше оновлення було успішний. Причина, чому інсталяція зберігає ці файли, полягає в тому, що, якщо під час встановлення щось піде не так, можна безпечно повернутися до попередньої версії Windows. Однак, якщо оновлення пройшло успішно і все працює ідеально, то зберігати ці файли не потрібно.
Відчуття зберігання
Storage Sense — це гарна сучасна заміна класичного інструменту очищення диска. Це дозволяє підтримувати певні папки та автоматично очищати їх. Функцію Storage Sense можна знайти в Налаштуваннях, у розділі Система -> Пам'ять. Як його можна використовувати, ми розглянули в наших попередніх статтях:
- Автоматично видалити папку Windows.old у Windows 10
- Як автоматично очистити папку завантажень у Windows 10
- Як автоматично очистити тимчасові файли в Windows 10
- Як звільнити місце на диску в Windows 10

Починаючи з Windows 10 Build 17063, Storage Sense має деякі функції, які були ексклюзивними для очищення диска. Насправді, Microsoft засудження класичної програми cleanmgr.exe і рекомендує переключитися на опцію Storage Sense. Можна використовувати Storage Sense для видалення файлів журналу оновлення Windows, файлів звітів про помилки Windows, створених системою, Windows Defender Антивірус, мініатюри, тимчасові файли Інтернету, пакети драйверів пристрою, кеш шейдерів DirectX, завантажені програмні файли та доставка Файли оптимізації.
Сторінка покращених налаштувань сховища
Якщо ви інсайдер Windows у Fast Ring, ви вже повинні отримати Windows 10 Build 18277. У збірці 18277 відкрийте файл Налаштування додаток і перейдіть на сторінку Система -> Сховище. Ось як виглядає оновлена сторінка:
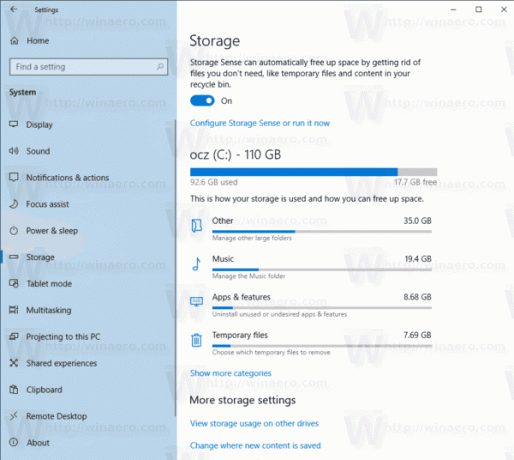
Натисніть різні категорії, щоб виконати дію та звільнити місце.

Порада: якщо ви хочете дізнатися більше про функції та параметри програми cleanmgr, перегляньте такі статті:
- Почніть очищення диска з позначеними всіма пунктами
- Очистіть каталог Temp під час запуску за допомогою очищення диска
- Додайте контекстне меню очищення диска в Windows 10
- Аргументи командного рядка очищення диска Cleanmgr у Windows 10
- Створіть пресет для Cleanmgr (очищення диска)


