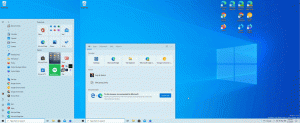Як показати або приховати розширення файлів у Windows 8.1
За замовчуванням файловий менеджер Windows 8.1, програма File Explorer (раніше відома як Windows Explorer) не показує розширення файлів для більшості типів файлів. Це загрожує безпеці, оскільки будь-хто може надіслати вам шкідливий файл під назвою "Runme.txt.exe", але Windows приховає файл .exe частина, тому недосвідчений користувач може ненавмисно відкрити файл, подумавши, що це текстовий файл, і шкідливе програмне забезпечення заразить його або її ПК.
У цій статті ми розглянемо, як змінити цю поведінку, щоб розширення файлів завжди відображалися, і, як бонус, ми також розглянемо, як ми можемо змусити File Explorer завжди показувати або завжди приховувати розширення файлів для певного файлу типу.
У Windows 8.1 є деякі параметри, які дозволяють показати або приховати розширення файлів у Провіднику файлів. Давайте дослідимо їх усі.
Перший варіант — у сучасному інтерфейсі стрічки. Він має прапорець на вкладці «Перегляд», щоб перемкнути розширення імен файлів.
Відзначте галочкою Розширення імені файлу прапорець, і вони миттєво відображатимуться:
Досить просто, правда? Давайте подивимося на другий метод, який також корисний для користувачів Windows 7 і Windows XP/Vista.
Другий варіант знаходиться в параметрах папки на панелі керування. Ви також можете отримати доступ до параметрів папки на вкладці «Вид» на стрічці «Провідник файлів». Якщо ви використовуєте Windows 7 або попередні версії Windows, натисніть Alt, а потім T, щоб відкрити меню «Інструменти». Усередині меню Інструменти ви побачите Параметри папки.
На екрані з’явиться діалогове вікно параметрів папки:
Тут перейдіть на вкладку Перегляд і зніміть прапорець Приховати розширення для відомого файлутипи прапорець.
Результат буде той же - розширення будуть включені.
Ви можете помітити, що деякі файли, як-от файли DLL, мають розширення, які відображаються в Провіднику файлів, навіть якщо ви вимкнули розширення. На скріншоті нижче ви можете це побачити Розширення імен файлів прапорець знятий, однак розширення видимі для файлів *.dll.
Чи означає це, що налаштування розширення порушено для файлів dll? Немає.
У Windows можна змусити File Explorer приховати або показати розширення файлів для певного типу файлів. Це можна зробити за допомогою редактора реєстру. Наприклад, давайте зробимо розширення файлу для файлів EXE завжди видимим. Подивіться на наступне зображення:
Один із двох файлів – це файл EXE, а другий – файл значка (.ICO). Вони повністю виглядають у вікні Провідника, коли розширення файлів приховані.
Щоб змусити File Explorer показувати розширення файлів EXE, потрібно зробити наступне:
- Відкрийте редактор реєстру. Якщо ви не знайомі з програмою «Редактор реєстру», ось чудова стаття для вас.
- Перейдіть до наступної клавіші:
HKEY_CLASSES_ROOT\.exe
Порада: можна отримати доступ до будь-якого потрібного ключа реєстру одним клацанням миші.
- Подивіться на праву сторону і побачите значення за замовчуванням. Це дані про цінність exe-файл.
Це значення називається ProgID і вказує нам на необхідний підключ ключа HKCR, тобто.
HKEY_CLASSES_ROOT\exe-файл
Відкрийте цей підрозділ і створіть порожнє значення рядка з ім’ям AlwaysShowExt:
- Тепер вийдіть із сеансу Windows і ввійдіть назад або просто перезапустіть оболонку Explorer.
Ви отримаєте такі зміни:
На зображенні вище ви можете побачити, що розширення завжди відображаються для файлів *.exe, навіть якщо вони вимкнені для інших типів файлів.
Давайте тепер спробуємо зробити навпаки і змусимо Провідник завжди приховувати розширення файлів *.exe, навіть якщо розширення файлів увімкнено.
- У тому самому розділі реєстру, HKEY_CLASSES_ROOT\exefile, видаліть значення AlwaysShowExt і створіть нове порожнє значення рядка з ім’ям NeverShowExt
- знову перезапустіть оболонку Explorer. Розширення файлів *.exe завжди буде приховано, навіть якщо ви ввімкнете розширення файлів для інших типів файлів:
Використовуючи ці прості налаштування, ви можете керувати розширеннями файлів для будь-якого типу файлів, які хочете показати або приховати. Цей трюк працює у всіх сучасних версіях Windows, включаючи XP, Vista та Windows 7.