Видаліть трансляцію на пристрій з контекстного меню в Windows 10
Трансляція на пристрій — це функція, яку Windows 10 отримала з попередніх випусків Windows. Раніше відомий як Play To, він дозволяє користувачеві передавати мультимедійний вміст із вашого пристрою Windows 10 на інший пристрій-приймач із підтримкою Miracast або DLNA. Провідник містить пункт контекстного меню під назвою «Передати на пристрій» для папок і медіа-файлів. Якщо ви не знайшли використання цієї функції, ви можете позбутися команди контекстного меню. Ось як це можна зробити.
Реклама
У Windows 10 функція Cast to Device реалізована за допомогою спеціального розширення оболонки. Якщо ви заблокуєте його завантаження, це призведе до видалення пункту контекстного меню з File Explorer. Це можна зробити за допомогою простого налаштування реєстру.
Видаліть трансляцію на пристрій з контекстного меню в Windows 10
- відчинено Редактор реєстру.
- Перейдіть до наступного ключа реєстру:
HKEY_LOCAL_MACHINE\SOFTWARE\Microsoft\Windows\CurrentVersion\Shell Extensions\Blocked
Порада: див Як перейти до потрібного розділу реєстру одним клацанням миші.
Якщо у вас немає такого ключа, то просто створіть його. У моїх налаштуваннях підключ «Заблоковано» не існував, тому я створив його сам.
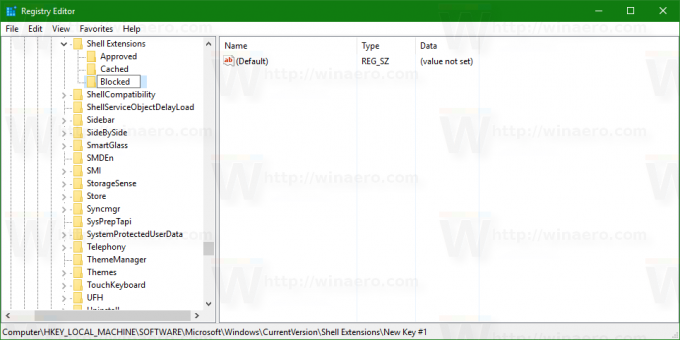
- Створіть тут нове значення рядка з назвою {7AD84985-87B4-4a16-BE58-8B72A5B390F7}. Залиште його значення порожнім, як показано нижче:
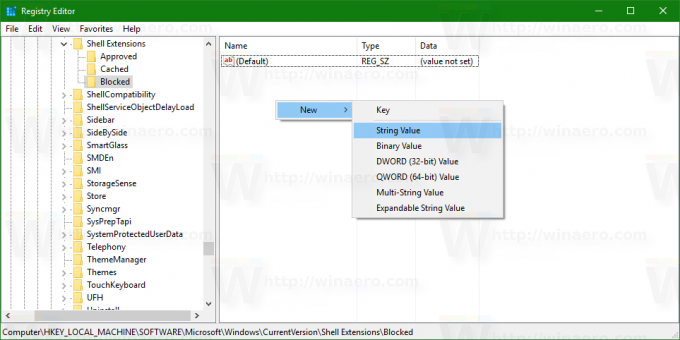


- тепер, перезапустіть оболонку Explorer або вийти та увійти повернутися до свого облікового запису користувача.
Пункт контекстного меню Cast to Device зникне. Ви закінчили.
Перед: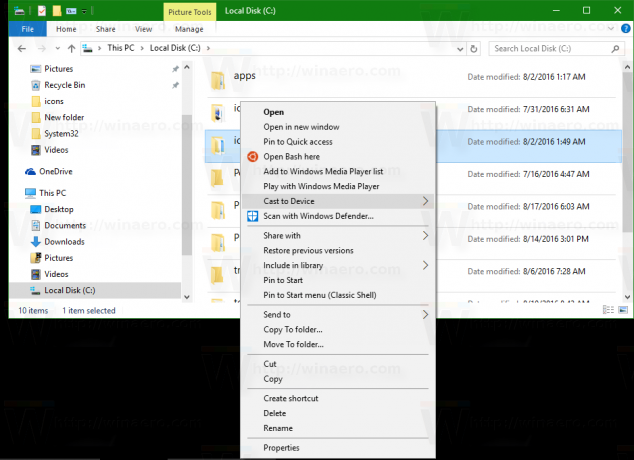 Після:
Після:
Щоб заощадити свій час, ви можете використовувати такі готові до використання файли реєстру:
Завантажте файли реєстру
У архіві ZIP вище ви знайдете відповідну настройку для вимкнення пункту меню та файл скасування, щоб змінити налаштування.
Щоб заощадити свій час, використовуйте Winaero Tweaker. Він має відповідну опцію в контекстному меню\Видалити елементи за замовчуванням: Ви можете отримати додаток тут: Завантажте Winaero Tweaker.
Ви можете отримати додаток тут: Завантажте Winaero Tweaker.
Це воно.
