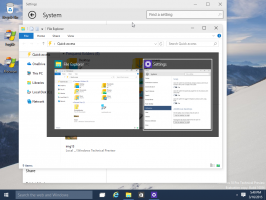Заборонити запис на фіксовані диски, не захищені BitLocker
Для додаткового захисту Windows 10 дозволяє ввімкнути спеціальну політику, яка запобігає операції запису на фіксовані диски, які не захищені BitLocker. Незахищені диски будуть змонтовані як тільки для читання, щоб гарантувати, що всі ваші конфіденційні дані записуються на зашифрований пристрій зберігання.
Реклама

Примітка. У Windows 10 шифрування диска BitLocker доступне лише в версіях Pro, Enterprise та Education видання.
Щоб заборонити запис на фіксовані диски, не захищені BitLocker, виконайте наступне.
- Натисніть Виграти + Р натисніть клавіші разом на клавіатурі та введіть:
gpedit.msc
Натисніть Enter.

- Відкриється редактор групової політики. Йти до Конфігурація комп'ютера\Адміністративні шаблони\Компоненти Windows\Шифрування диска BitLocker\Фіксовані диски даних.
- Праворуч двічі клацніть політику Заборонити доступ на запис на фіксовані диски, не захищені BitLocker.

- Встановіть його на Увімкнено.

- Перезапустіть Windows 10 застосувати обмеження, і все готово.
Примітка. Редактор локальної групової політики (gpedit.msc) доступний лише в
Windows 10 Pro, Enterprise та Education видання.
Крім того, ви можете ввімкнути або вимкнути політику за допомогою налаштування реєстру.
Налаштування реєстру, щоб заборонити запис на фіксовані диски, не захищені BitLocker
- відчинено Редактор реєстру.
- Перейдіть до наступного ключа реєстру:
HKEY_LOCAL_MACHINE\SYSTEM\CurrentControlSet\Policies\Microsoft\FVE
Порада: див як перейти до потрібного ключа реєстру одним клацанням миші.
Якщо у вас немає такого ключа, то просто створіть його.
- Тут створіть нове 32-розрядне значення DWORD FDVDenyWriteAccess. Примітка: навіть якщо ви під керуванням 64-розрядної Windows, вам все одно потрібно використовувати 32-розрядний DWORD як тип значення.
- Встановіть значення 1, щоб вимкнути активацію політики.

- Щоб зміни, внесені за допомогою налаштування реєстру, вступили в силу, вам потрібно перезавантажте Windows 10.
Щоб заощадити ваш час, я створив готові до використання файли реєстру. Ви можете завантажити їх тут:
Завантажте файли реєстру
Налаштування скасування включено.
Це воно.