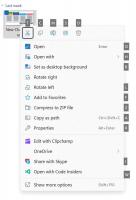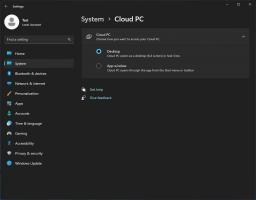Вимкніть Dimmed Secure Desktop для підказки UAC у Windows 10
Контроль облікових записів користувачів, або просто UAC, є частиною системи безпеки Windows, яка запобігає додаткам вносити небажані зміни на вашому ПК. За замовчуванням підказка UAC з’являється на затемненому захищеному робочому столі, коли ви отримуєте запит безпеки від Контролю облікових записів користувачів. Ось як увімкнути або вимкнути цю функцію в Windows 10.
Реклама

Починаючи з Windows Vista, Microsoft додала нову функцію безпеки під назвою «Контроль облікових записів користувачів» (UAC). Він намагається запобігти шкідливим програмам робити потенційно шкідливі дії на вашому ПК. Коли деяке програмне забезпечення намагається змінити пов’язані з системою частини реєстру або файлової системи, Windows 10 показує діалогове вікно підтвердження UAC, де користувач має підтвердити, чи дійсно він хоче це зробити зміни. Зазвичай програми, які вимагають підвищення, пов’язані з керуванням Windows або комп’ютером загалом. Хорошим прикладом може бути програма «Редактор реєстру».

UAC має різні рівні безпеки. Коли його варіанти налаштовані на Завжди повідомляти або За замовчуванням, ваш робочий стіл буде затемненим. Сеанс буде тимчасово переведено на захищений робочий стіл без відкритих вікон і піктограм, що містить лише підказку про підвищення від Контролю облікових записів користувачів (UAC).
Члени Адміністраторигрупа користувачів повинні підтвердити або відхилити запит UAC без надання додаткових облікових даних (підказка про отримання згоди UAC). Користувачі без адміністративних привілеїв необхідно додатково ввести дійсні облікові дані для облікового запису локального адміністратора (заклик облікових даних UAC).
Примітка. У Windows 10 є спеціальна політика безпеки, яка дозволяє приховати доступні локальні облікові записи адміністратора з підказки UAC. Побачити
Приховати обліковий запис адміністратора з підказки UAC в Windows 10
Коли Windows відображає підказку UAC, за замовчуванням вона з’являється на затемненому захищеному робочому столі. Підказки щодо згоди та облікових даних відображаються на захищеному робочому столі в Windows 10. Тільки процеси Windows можуть отримати доступ до захищеного робочого столу.
Захищений робочий стіл увімкнено:
Безпечний робочий стіл вимкнено:
Якщо у вас є причина вимкнути функцію безпечного робочого столу, ось як це можна зробити.
Перш ніж продовжити майте на увазі, що вимкнення функції безпечного робочого столу дозволить стороннім програмам заважати діалоговому вікну UAC. Це ризик безпеки!
Щоб вимкнути підказку Dimmed Secure Desktop для UAC у Windows 10,
- Відкрийте класичну панель керування.
- Перейдіть до Панель керування\Система та безпека\Безпека та обслуговування.
- Натисніть посилання Змінити налаштування контролю облікових записів користувачів. Порада. Ви можете запустити файл C:\Windows\System32\UserAccountControlSettings.exe прямо!

- Перемістіть повзунок вниз до параметра Сповіщати мене, лише коли програми намагаються внести зміни на моєму комп’ютері (не затемнюйте мій робочий стіл).
Примітка: Опція Ніколи не сповіщати мене (вимкніть UAC) вимикає підказку UAC (не рекомендується, це загрожує безпеці). Варіант Завжди сповіщайте мене збільшує частоту підказок UAC. Ви побачите їх навіть для вбудованих підписаних програм. Варіант Сповіщати мене лише тоді, коли програми намагаються внести зміни на моєму комп’ютері є за замовчуванням варіант.
Крім того, функцію безпечного робочого столу можна вимкнути або ввімкнути окремо від налаштувань контролю облікових записів користувачів. Існує спеціальна опція локальної безпеки Контроль облікових записів користувачів: перейдіть на захищений робочий стіл із запитом на підвищення ви можете налаштувати для досягнення бажаної поведінки.
Примітка: якщо ви використовуєте Windows 10 Pro, Enterprise або Education видання, ви можете використовувати програму Local Security Policy, щоб увімкнути цю опцію Контроль облікових записів користувачів: перейдіть на захищений робочий стіл із запитом на підвищення. Усі випуски Windows 10 можуть використовувати спеціальну настройку реєстру.
Вимкніть Dimmed Secure Desktop за допомогою локальної політики безпеки
- Натисніть Виграти + Р натисніть клавіші разом на клавіатурі та введіть:
secpol.msc
Натисніть Enter.

- Відкриється локальна політика безпеки. Йти до Локальні політики користувача -> Параметри безпеки.

- Праворуч перейдіть до параметра Контроль облікових записів користувачів: перейдіть на захищений робочий стіл із запитом на підвищення.

- Вимкніть цю політику та натисніть «Застосувати» та «ОК», щоб застосувати зміни.
Якщо ваша версія Windows не містить файл secpol.msc інструмент, ви можете застосувати налаштування реєстру, як описано нижче.
Увімкнути запит UAC для вбудованого адміністратора за допомогою налаштування реєстру
- відчинено Редактор реєстру.
- Перейдіть до наступного ключа реєстру:
HKEY_LOCAL_MACHINE\SOFTWARE\Microsoft\Windows\CurrentVersion\Policies\System
Порада: див як перейти до потрібного ключа реєстру одним клацанням миші.
Якщо у вас немає такого ключа, то просто створіть його.
- Тут змініть або створіть нове 32-розрядне значення DWORD PromptOnSecureDesktop. Примітка: навіть якщо ви під керуванням 64-розрядної Windows ви все одно повинні створити 32-розрядне значення DWORD. Встановіть його значення в 0, щоб вимкнути захищений робочий стіл.

- Значення даних 1 дозволить це зробити. Це поведінка за замовчуванням.
- Перезапустіть Windows 10.
Щоб заощадити свій час, ви можете завантажити наступні готові до використання файли реєстру.
Завантажте файли реєстру
Налаштування скасування включено.
Це воно.
Пов'язані статті:
- Приховати обліковий запис адміністратора з підказки UAC в Windows 10
- Увімкніть підказку CTRL+ALT+Delete для UAC в Windows 10
- Створіть підвищений ярлик, щоб пропустити підказку UAC в Windows 10
- Як змінити налаштування UAC в Windows 10
- Кнопка «Так» вимкнена в діалогових вікнах UAC в Windows 10, Windows 8 і Windows 7
- Як вимкнути та вимкнути UAC в Windows 10