Як видалити всі сучасні програми в комплекті з облікового запису користувача в Windows 8
Windows 8 внесла радикальні зміни в модель розповсюдження програм. У Windows 8 є два типи додатків або «програми»: настільні програми — це один тип, який ми всі використовуємо роками, а сучасні програми — це інший, раніше відомий як програми Metro. Сучасні програми були створені в основному для пристроїв із сенсорним екраном, таких як планшети, і для простого використання. Якщо ви не користуєтеся планшетом і не маєте дисплея з підтримкою сенсорного екрана, або якщо ви досвідчений користувач, сучасні програми можуть виявитися марними.
Навіть якщо ви натиснете «Видалити» на початковому екрані для вбудованих програм, вони не видаляються повністю з вашої системи, оскільки вони «поетапні», щоб Windows могла повторно створювати вбудовані програми для нового користувача рахунок. Таким чином, вони продовжують без потреби займати місце на диску на вашому комп’ютері в папці C:\Program Files\WindowsApps.
Можливо, вам буде цікаво дізнатися, як видалити ці пакетні програми Metro зі свого облікового запису користувача та звільнити значний обсяг дискового простору. Як це зробити, читайте нижче.
Реклама
Спочатку давайте розглянемо, які програми за замовчуванням входять у комплект Windows 8. Це можна зробити за допомогою інтерпретатора командного рядка PowerShell. Щоб відкрити Powershell, відкрийте початковий екран (натисніть Виграти клавішу на клавіатурі) і введіть powershell. Коли він з’явиться в результатах пошуку, клацніть його правою кнопкою миші та виберіть «Запуск від імені адміністратора» внизу екрана. Або ви також можете натиснути Ctrl+Shift+Enter, щоб відкрити його як адміністратор. Важливо відкрити PowerShell як адміністратор, інакше надані вами команди не вдасться.
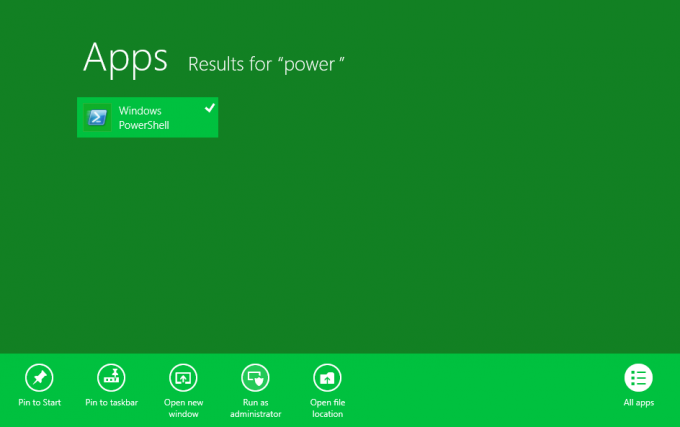
Щоб побачити, які сучасні програми у вас уже є, введіть таку команду:
Get-AppxPackage -AllUsers
Ви побачите список програм Metro для кожного користувача.
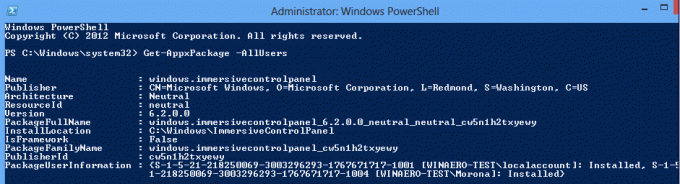
Зауважте, що Постановка статус означає, що програма підготовлена до встановлення в кожен новий обліковий запис користувача.

Отже, якщо ми їх видалимо, ми отримаємо повністю чисту ОС без жодного сучасного додатка.
Як видалити сучасні програми з облікового запису користувача в Windows 8
Введіть таку команду, щоб видалити всі сучасні програми з системного облікового запису:
Get-AppXProvisionedPackage -онлайн | Remove-AppxProvisionedPackage -online
Це означає, що всі щойно створені облікові записи користувачів будуть без вбудованих сучасних програм.
Введіть таку команду, щоб видалити всі сучасні програми з поточного облікового запису:
Get-AppXPackage | Remove-AppxPackage
І ось ще одна команда, яка може бути корисною. Використовуйте його, щоб видалити всі програми Metro з певного облікового запису користувача, який у вас уже є в Windows 8. Це дуже схоже на команду вище, просто додайте - Ім'я користувача частина. Замініть ім’я користувача облікового запису, для якого ви хочете видалити Сучасні програми, у командному рядку замість
Get-AppXPackage -User| Remove-AppxPackage
Нарешті, ось команда, яка видалить програми Metro для всіх користувачів:
Get-AppxPackage -AllUsers | Remove-AppxPackage
Це воно! Якщо ви боїтеся втратити всі сучасні програми назавжди, не хвилюйтеся – ви зможете встановити їх назад через Windows Store. Ви можете отримати помилки щодо Windows Store і параметрів ПК (Панель керування зануренням), які неможливо видалити. Це нормально, оскільки вони є частиною Windows і не можуть бути видалені для кожного користувача.
Обов’язково повідомте нам у коментарях, чи були вам корисні сучасні програми, зокрема надзвичайно прості вбудовані, і чи плануєте ви їх видалити.
