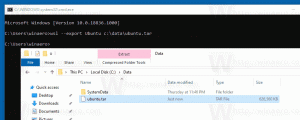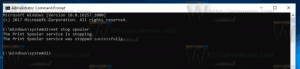Додайте контекстне меню організації в Windows 10
Ви можете додати Упорядкувати до контекстного меню в Windows 10. Це дозволить вам налаштувати зовнішній вигляд Провідника файлів і отримати ряд корисних команд, таких як Видалити властивості, Макет, Змінити папку та параметри пошуку тощо. Ви зможете перемикати панель деталей, панель попереднього перегляду та панель навігації з одного меню, клацнувши правою кнопкою миші. Ось як це можна зробити.
Реклама
Якщо ви додасте нову команду «Упорядкувати» до контекстного меню в Провіднику файлів, вона буде видима як підменю з такими командами:
- Вирізати
- Копія
- Вставити
- Скасувати
- Повторити
- Вибрати все
- Макет
- Змінити папку та параметр пошуку
- Видалити
- Перейменувати
- Видалити властивості
- Властивості
Ось як це виглядає:

Щоб додати контекстне меню макета в Windows 10, виконайте наступне.
Застосуйте наведені нижче налаштування реєстру. Вставте його вміст у Блокнот і збережіть як файл *.reg.

Редактор реєстру Windows версії 5.00 [HKEY_CLASSES_ROOT\AllFileSystemObjects\shell\Windows.organize] "CanonicalName"="{7ddc1264-7e4d-4f74-bbc0-d191987c8d0f}" "Опис"="@shell32.dll,-31412" "Значок"="shell32.dll,-16753" "MUIVerb"="@shell32.dll,-31411" "NeverDefault"="" "SubCommands"="Windows.cut; Windows.copy; Windows.paste; Windows.undo; Windows.redo;|;Windows.selectall;|;Windows.layout; Windows.folderoptions;|;Windows.delete; Windows.rename; Windows.removeproperties; Windows.properties;|;Windows.closewindow" [HKEY_CLASSES_ROOT\Drive\shell\Windows.organize] "CanonicalName"="{7ddc1264-7e4d-4f74-bbc0-d191987c8d0f}" "Опис"="@shell32.dll,-31412" "Значок"="shell32.dll,-16753" "MUIVerb"="@shell32.dll,-31411" "NeverDefault"="" "SubCommands"="Windows.cut; Windows.copy; Windows.paste; Windows.undo; Windows.redo;|;Windows.selectall;|;Windows.layout; Windows.folderoptions;|;Windows.delete; Windows.rename; Windows.removeproperties; Windows.properties;|;Windows.closewindow" [HKEY_CLASSES_ROOT\Folder\shell\Windows.organize] "CanonicalName"="{7ddc1264-7e4d-4f74-bbc0-d191987c8d0f}" "Опис"="@shell32.dll,-31412" "Значок"="shell32.dll,-16753" "MUIVerb"="@shell32.dll,-31411" "NeverDefault"="" "SubCommands"="Windows.cut; Windows.copy; Windows.paste; Windows.undo; Windows.redo;|;Windows.selectall;|;Windows.layout; Windows.folderoptions;|;Windows.delete; Windows.rename; Windows.removeproperties; Windows.properties;|;Windows.closewindow" [HKEY_CLASSES_ROOT\Directory\Background\shell\Windows.organize] "CanonicalName"="{7ddc1264-7e4d-4f74-bbc0-d191987c8d0f}" "Опис"="@shell32.dll,-31412" "Значок"="shell32.dll,-16753" "MUIVerb"="@shell32.dll,-31411" "NeverDefault"="" "SubCommands"="Windows.cut; Windows.copy; Windows.paste; Windows.undo; Windows.redo;|;Windows.selectall;|;Windows.layout; Windows.folderoptions;|;Windows.delete; Windows.rename; Windows.removeproperties; Windows.properties;|;Windows.closewindow" [HKEY_CLASSES_ROOT\LibraryFolder\shell\Windows.organize] "CanonicalName"="{7ddc1264-7e4d-4f74-bbc0-d191987c8d0f}" "Опис"="@shell32.dll,-31412" "Значок"="shell32.dll,-16753" "MUIVerb"="@shell32.dll,-31411" "NeverDefault"="" "SubCommands"="Windows.cut; Windows.copy; Windows.paste; Windows.undo; Windows.redo;|;Windows.selectall;|;Windows.layout; Windows.folderoptions;|;Windows.delete; Windows.rename; Windows.removeproperties; Windows.properties;|;Windows.closewindow"
У Блокноті натисніть Ctrl + S або виконайте пункт Файл - Зберегти з меню Файл. Це відкриє діалогове вікно збереження. Там введіть або скопіюйте та вставте назву "Organize.reg", включаючи лапки.

Подвійні лапки важливі для того, щоб файл отримав розширення «*.reg», а не *.reg.txt. Ви можете зберегти файл у будь-якому бажаному місці, наприклад, ви можете помістити його в папку на робочому столі.
Двічі клацніть створений файл, підтвердьте операцію імпорту, і все готово!

Щоб зрозуміти, як працює ця настройка, зверніться до моєї попередньої статті, де я пояснив, як додати будь-яку команду стрічки до контекстного меню в Windows 10. Побачити
Як додати будь-яку команду стрічки до меню правою кнопкою миші в Windows 10
Коротше кажучи, усі команди стрічки зберігаються під цим розділом реєстру
HKEY_LOCAL_MACHINE\SOFTWARE\Microsoft\Windows\CurrentVersion\Explorer\CommandStore\shell
Ви можете експортувати потрібну команду та змінити експортований *.Reg, щоб додати його до контекстного меню файлів, папок або будь-якого іншого об’єкта, видимого у Провіднику файлів.
Щоб заощадити ваш час, я створив готові до використання файли реєстру. Ви можете завантажити їх тут:
Завантажте файли реєстру
Крім того, ви можете використовувати тюнер контекстного меню. Це дозволить вам додати будь-яку команду стрічки до контекстного меню.

Виберіть «Макет» у списку доступних команд, виберіть «Усі файли» з правого боку та натисніть кнопку «Додати». Дивіться скріншот вище. Тепер додайте ту ж команду до папки, диска та бібліотеки. Ви можете отримати додаток тут:
Завантажте тюнер контекстного меню
Варто зазначити, що хоча пункт рядка меню доступний у контекстному меню Упорядкувати -> Макет, сама команда нічого не робить. Рядок меню недоступний у Провіднику файлів, доки ви не видалите інтерфейс користувача стрічки. Після вимкнення стрічки вона стає доступною. Побачити Як відключити стрічку в Windows 10.
Після вимкнення стрічки ви зможете перемикати рядок меню з контекстного меню.
Це воно.