Виправити помилку Цю програму було заблоковано для вашого захисту в Windows 10
У Windows 10 Microsoft намагалася підвищити безпеку операційної системи. Через жорсткішу модель безпеки навіть Windows Defender неможливо вимкнути назавжди без додаткових хитрощів. Розширений механізм захисту запобігає встановленню небезпечних програм у Windows 10. Але іноді це призводить до деяких помилкових спрацьовувань, і користувач не може встановити необхідну безпечну програму. З'являється повідомлення з текстом Цей додаток заблоковано для вашого захисту. Ось що ви можете зробити, щоб уникнути цього.
Реклама
 У деяких випадках ви можете просто уникнути проблеми, запустивши файл setup.exe програми від імені адміністратора. Це дуже просто - все, що вам потрібно зробити, це клацнути правою кнопкою миші файл setup.exe у Провіднику файлів і вибрати Запуск від імені адміністратора з контекстного меню. Порада: дивіться статтю Як запустити програму від імені адміністратора в Windows 10 для деталей.
У деяких випадках ви можете просто уникнути проблеми, запустивши файл setup.exe програми від імені адміністратора. Це дуже просто - все, що вам потрібно зробити, це клацнути правою кнопкою миші файл setup.exe у Провіднику файлів і вибрати Запуск від імені адміністратора з контекстного меню. Порада: дивіться статтю Як запустити програму від імені адміністратора в Windows 10 для деталей.
На жаль, цей трюк працює не для кожної програми. Якщо ви намагаєтеся встановити щось подібне Samsung AllShare, це не вдасться. У такому випадку спробуйте інший спосіб, описаний нижче.
Щоб запобігти отриманню повідомлення Цю програму заблоковано для вашого захисту в Windows 10 і встановити необхідну програму, вам потрібно зробити наступне.
- Увімкніть вбудований обліковий запис адміністратора. Ви можете звернутися до наступної статті: Увімкнути або вимкнути обліковий запис адміністратора в Windows 10.
Коротше кажучи, ви повинні виконати таку команду з файлу підвищений командний рядок:мережевий адміністратор користувача /активний: так
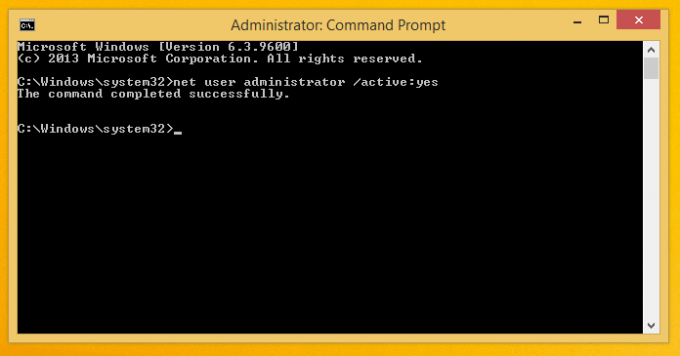
- далі, вийти з аккаунта з вашого сеансу Windows.

- Увійдіть як адміністратор. Ви побачите свій обліковий запис адміністратора на екрані входу.
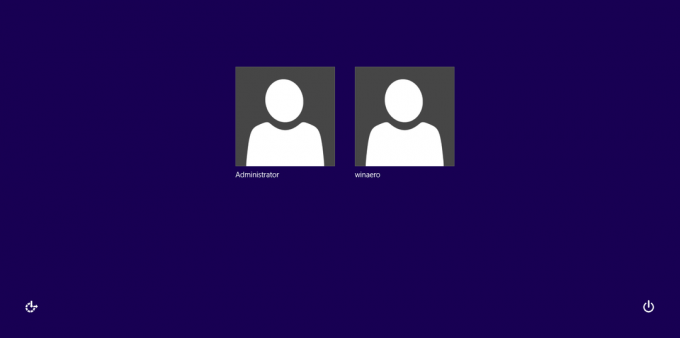
- Знайдіть файл *.exe, який викликає повідомлення про помилку в Провіднику файлів, і запустіть його. Його слід встановити без проблем.
- Вийдіть з облікового запису адміністратора.
- Тепер вимкніть обліковий запис адміністратора, оскільки він вам не потрібен для щоденних завдань.
Як і раніше, ви повинні виконати наступну команду з файлу підвищений командний рядок:мережевий адміністратор користувача /активний: немає
Це воно. Ви закінчили.



