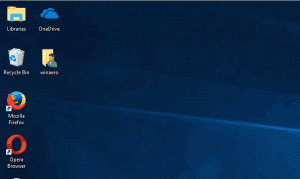Виправлено дуже повільний пошук у Windows 10
Деякі читачі Winaero зіткнулися з проблемою в Windows 10: після кількох оновлень збірки пошук стає повільним і споживає значну кількість енергії ЦП. Це відбувається щоразу, коли користувач шукає файл або документ за допомогою текстового поля Cortana UI/Search на панелі завдань. Ось рішення, яке ми знайшли, щоб знову зробити пошук швидким і чуйним.
Реклама
Як ви, можливо, вже знаєте, результати пошуку в Windows є миттєвими, оскільки вони працюють за допомогою індексатора пошуку Windows. Він не є новим для Windows 10, але Windows 10 використовує той самий пошук з індексатором, як і його попередники, хоча використовує інший алгоритм і іншу базу даних. Він працює як служба, яка індексує імена файлів, вміст і властивості елементів файлової системи та зберігає їх у спеціальній базі даних. Існує визначений список проіндексованих місць у Windows, а також бібліотеки, які завжди індексуються. Таким чином, замість пошуку в реальному часі по файлах у файловій системі, пошук виконує запит до внутрішньої бази даних, що дозволяє негайно показати результати.
Коли ви шукаєте якусь папку або файл, які не розташовані в індексованому місці, пошук сповільнюється на кілька порядків. Саме це і сталося в цьому випадку після оновлення збірки Windows 10. Деякі місця, які потрібно проіндексувати, відсутні в індексі пошуку.
Якщо ця проблема з повільним пошуком Windows 10 стосується вас, дотримуйтесь цих простих інструкцій нижче, щоб легко виправити її.
- Відкрийте панель керування.
- Йти до
Панель керування\Персоналізація та зовнішній вигляд

- Там ви знайдете піктограму з назвою Параметри провідника файлів:

- Відкрийте Параметри Провідника файлів, перейдіть на вкладку Перегляд і ввімкніть відображення прихованих елементів, як показано на знімку екрана нижче. Зверніться до цієї статті щоб зрозуміти, як показати приховані елементи.

- Тепер відкрийте Параметри індексування, ввівши параметри індексації у вікні пошуку на панелі керування, а потім клацніть пункт налаштувань Параметри індексування.

- Відкрийте аплет «Параметри індексування». Папка меню «Пуск» має бути в списку проіндексованих місць. Якщо у вас виникла проблема з дуже повільними результатами пошуку, то в такому випадку папка меню «Пуск» може не бути в списку проіндексованих місць. Вам слід додати це місце назад.

- Натисніть кнопку «Змінити».
- Додайте таку папку:
C:\ProgramData\Microsoft\Windows\Меню Пуск
Просто знайдіть його в дереві папок і встановіть відповідний прапорець:

- Повторіть крок №6 для такого місця:
C:\Users\ваше ім'я користувача\AppData\Roaming\Microsoft\Windows\Меню Пуск\

Це воно. Дайте Windows кілька хвилин, щоб проіндексувати ці розташування. Тоді ваш пошук у Windows 10 знову буде швидким!
Я рекомендую вам прочитати наступні статті, щоб зробити пошук швидшим і кориснішим:
- Швидше шукайте програми в меню «Пуск» у Windows 10
- Як шукати в меню «Пуск» Windows 10 з вимкненим вікном пошуку
- Як вимкнути веб-пошук на панелі завдань Windows 10
- Як отримати найшвидше у світі меню «Пуск» у Windows 10 за допомогою Classic Shell
- Як шукати мережеві спільні файли або зіставлені диски в Windows 10