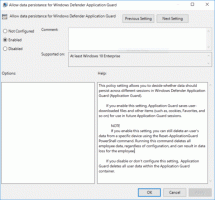Windows 11 Вимкнути контроль облікових записів користувачів (UAC)
Існує кілька способів вимкнути контроль облікових записів користувачів (UAC) у Windows 11. UAC — це рівень безпеки, який просить користувача підтвердити зміни в системі, які можуть спробувати внести різні програми. За замовчуванням Windows 11 показує запит UAC, коли програма намагається запуститися з підвищеними привілеями (як адміністратор).
Деяких людей ця поведінка дратує. Якщо ви поділяєте цю точку зору, ця стаття покаже вам, як вимкнути контроль облікових записів Windows 11.
Як відключити контроль облікових записів користувачів у Windows 11
Ви можете вимкнути UAC за допомогою програми «Налаштування» або класичної програми «Панель керування». Як ви могли здогадатися, для цього існує відповідний параметр групової політики. Якщо методи графічного інтерфейсу вам не підходять, ви можете вимкнути функцію контролю облікових записів користувачів у реєстрі Windows 11. Нарешті, різноманітні програми можуть допомогти вам виконати завдання зручним способом. Давайте розглянемо ці методи.
Вимкніть UAC з панелі керування та налаштувань
- Відкрийте налаштування (Виграти + я), і тип Контроль облікових записів користувачів у вікні пошуку.
- Виберіть Змінити налаштування контролю облікових записів користувачів, і перейдіть до кроку 6.
- Якщо ви віддаєте перевагу класичну панель керування, натисніть Виграти + Р і ввійти
контрольв поле Виконати. - Натисніть Безпека та технічне обслуговування.
- Якщо ви використовуєте Категорія переглянути, натиснути Безпека системи, тоді Безпека та технічне обслуговування.
- У лівій частині вікна натисніть кнопку Змініть налаштування контролю облікових записів користувачів посилання.
- Щоб назавжди вимкнути контроль облікових записів користувачів, перемістіть повзунок до самого низу.
Після цього Windows перестане сповіщати вас і просити підтвердити зміни, які програми намагаються внести на вашому комп’ютері. Зауважте, що Microsoft не рекомендує вимикати контроль облікових записів користувачів.
Крім того, ви можете вимкнути затемнення екрана в підказках UAC. Система продовжуватиме запитувати ваше підтвердження для різних дій, але без затемнення екрана. Для цього перемістіть повзунок вниз у друге положення знизу.
Зауважте, що жоден з перших трьох варіантів не показує підказки UAC, коли ви намагаєтеся змінити налаштування Windows. Якщо ви хочете максимально підвищити безпеку Windows і запобігти випадковим змінам налаштувань, перемістіть повзунок вгору.
Вимкніть контроль облікових записів користувачів у Windows 11 за допомогою реєстру Windows
- Натисніть Виграти + Р і введіть
regeditкоманда, щоб відкрити редактор реєстру в Windows 11. - Перейдіть на наступний шлях:
HKEY_LOCAL_MACHINE\SOFTWARE\Microsoft\Windows\CurrentVersion\Policies\System. Ви можете скопіювати шлях і вставити його в адресний рядок у редакторі реєстру. - У правій частині вікна знайдіть
УвімкнутиLUAзначення та змінити його. - Змініть дані значення з
1до0, а потім натисніть OK, щоб зберегти зміни. - Перезапустіть Windows 11 щоб застосувати зміну. Перезапуск тут є обов’язковою дією.
Ви закінчили. Windows вимкне контроль облікових записів користувачів.
Готові до використання файли реєстру.
Ось попередньо створені файли реєстру, які можна використовувати, щоб вимкнути або ввімкнути контроль облікових записів користувачів у Windows 11.
- Завантажте файли в ZIP-архів за допомогою це посилання. Розпакуйте файли реєстру в будь-яку папку.
- Відкрийте Вимкніть UAC в Windows 11.reg файл і підтвердіть зміни в реєстрі.
- Перезапустіть ваш комп'ютер.
- Щоб повторно ввімкнути UAC пізніше, відкрийте файл Увімкніть UAC у Windows 11.reg, потім перезавантажте комп’ютер знову.
Якщо налаштування реєстру не є вашим способом змінити налаштування Windows, є альтернативний спосіб. Якщо ваша версія Windows 11 містить програму редактора локальної групової політики (gpedit.msc), ви можете використовувати її замість цього.
Вимкніть Windows 11 UAC за допомогою групової політики
- Відкрийте редактор локальної групової політики, натиснувши Виграти + Р і введення тексту
gpedit.mscу вікні Виконати. - На лівій панелі перейдіть до Конфігурація комп’ютера > Параметри Windows > Параметри безпеки > Локальні політики > Параметри безпеки Розташування.
- Праворуч двічі клацніть Контроль облікових записів користувачів: запустіть усіх адміністраторів у режимі затвердження адміністратора.
- Встановіть політику на Вимкнено. Натисніть OK, щоб застосувати зміни.
Зміни застосуються миттєво. Зверніть увагу, що Windows 11 Home не поставляється з gpedit.msc, але інші методи, розглянуті в цій публікації, працюють без проблем
Вимкніть контроль облікових записів користувачів за допомогою Winaero Tweaker
Нарешті, ось як вимкнути контроль облікових записів користувачів у Windows 11 за допомогою Winaero Tweaker.
- Завантажте Winaero Tweaker за допомогою це посилання. Встановіть програму та запустіть її.
- Прокрутіть вниз список розділів до Облікові записи користувачів, потім клацніть Вимкніть UAC.
- У правій частині вікна клацніть Вимкніть UAC.
- Windows запропонує вам перезавантажити систему, щоб застосувати зміни. Ви можете перезавантажити його відразу або зробити це пізніше. Зауважте, що UAC продовжуватиме працювати, доки ви не перезавантажите комп’ютер.
Тепер ви знаєте, як позбутися підказок контролю облікових записів користувачів у Windows 11.