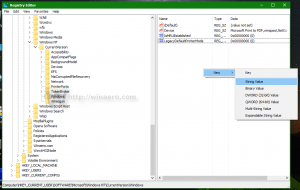Як увімкнути режим польоту в Windows 11
Ця стаття покаже вам, як увімкнути або вимкнути режим польоту в Windows 11, якщо ваша авіакомпанія зобов’язується використовувати його під час зльоту та посадки. Крім того, використання режиму польоту може допомогти вам заощадити якомога більше акумулятора, коли вам не потрібен активний Інтернет чи інше бездротове з’єднання.
Режим "у літаку, також відомий як «режим польоту», є найшвидшим способом одночасного вимкнення всіх пристроїв бездротового зв’язку на вашому ПК. Коли ви вмикаєте режим польоту в Windows 11, операційна система вимикає Wi-Fi і Bluetooth. Крім них, стільниковий зв’язок, GPS і зв’язок ближнього поля (NFC) також будуть відключені в цьому режимі.
Примітка: Ви можете заборонити Windows 11 вимкнути Bluetooth під час використання режиму польоту.
Отже, коли ви ввімкнете режим польоту, Windows 11 вимкне всі бездротові пристрої. Крім того, ви помітите значок літака в області швидкого налаштування панелі завдань (області сповіщень). Зауважте, що ви можете повторно ввімкнути будь-який пристрій бездротового зв’язку на вимогу в режимі польоту.
Ймовірно, найшвидший спосіб увімкнути режим польоту в Windows 11 — це опція в меню швидких налаштувань. Ось як це використовувати.
Увімкніть режим польоту в Windows 11
- Натисніть значок мережі, гучності або акумулятора в області сповіщень (нижній правий кут екрана). Ви також можете використовувати Виграти + А ярлик.
- Натисніть кнопку «Режим польоту», щоб увімкнути режим польоту в Windows 11.
- Натиснувши ту ж кнопку, ви відновите з’єднання та вимкнете функцію «Літак».
Після цього Windows 11 вимкне Bluetooth, Wi-Fi та інші бездротові модулі на вашому планшеті, ноутбуці або настільному ПК. Після того, як ви повернете режим польоту вимкнено, Windows 11 автоматично повторно активує всі бездротові пристрої, які раніше були ввімкнені, коли ви ввімкнули літак режим.
Якщо з якихось причин ви не бачите кнопки «Режим польоту» у швидких налаштуваннях, виконайте наведені нижче дії, щоб додати її туди.
Режим польоту недоступний у меню швидких налаштувань у Windows 11
Меню швидких налаштувань у Windows 11 повністю налаштовується, що означає, що ви можете додати або видалити будь-яку з доступних кнопок. Якщо ви не можете знайти режим польоту, можливо, хтось його вимкнув. Ось як відновити кнопку «Режим польоту» в меню «Швидкі налаштування».
- Відкрийте меню швидких налаштувань, натиснувши Виграти + А.
- Натисніть кнопку Редагувати кнопка зі значком олівця.
- Натисніть Додати, потім виберіть Режим "у літаку зі списку.
- Натисніть Готово щоб зберегти зміни.
Крім того, ви можете активувати режим польоту в Windows 11 за допомогою програми налаштувань Windows за замовчуванням.
Використання налаштувань Windows
- Натисніть Виграти + я відкривати Параметри Windows.
- Ліворуч натисніть на Мережа та Інтернет розділ.
- Знайди Режим "у літаку перемкніть та увімкніть його.
- Щоб вимкнути Режим "у літаку у Windows 11 вимкніть перемикач.
Ви закінчили.
Крім графічного інтерфейсу, можна використовувати спеціальну апаратну кнопку, яка часто присутня на клавіатурі сучасних пристроїв.
Використання клавіші літака на клавіатурі
Деякі пристрої з Windows 11 мають окрему клавішу на клавіатурі. Часто це також фізичний перемикач для швидкого включення або вимкнення режиму польоту. У випадку кнопки, вам може знадобитися поєднати її з Fn клавішу, щоб активувати та неактивувати режим польоту.
Кнопка режиму польоту на клавіатурі ноутбука Dell
Якщо вищевказаних методів недостатньо, є метод для просунутих користувачів і справжніх гіків. Ви можете вмикати та вимикати режим польоту за допомогою простого налаштування реєстру.
Увімкнути або вимкнути режим польоту в реєстрі
- Відкрийте Редактор реєстру, натиснувши Win + R і ввівши
regeditв поле Виконати. - Перейдіть до наступної клавіші:
HKEY_LOCAL_MACHINE\SYSTEM\CurrentControlSet\Control\RadioManagement\SystemRadioState. - На правій панелі змініть значення за замовчуванням без імені, яке має тип DWORD. Установіть для його даних такі значення:
- 0 = Вимкнено
- 1 = Увімкнено
- Можливо, вам знадобиться перезавантажити Windows 11, щоб застосувати зміни реєстру.
Ви закінчили.
Ось як ви можете ввімкнути або вимкнути режим польоту в Windows 11.