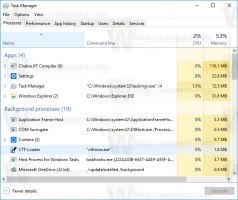Як підключити файли ISO та IMG в Windows 10
Однією з чудових функцій Windows 10 є вбудована можливість монтувати файли ISO та IMG у Провіднику файлів лише подвійним клацанням миші. Операційна система створює віртуальний диск, який монтує вміст файлу образу диска і робить його доступним, як якщо б ви вставили фізичний диск в оптичний привід.
Файли ISO та IMG — це спеціальні формати образів файлів дисків, у яких можна зберігати записаний вміст оптичного або знімного диска. Файл образу диска є точною копією вмісту деяких DVD або CD носіях. Також можна створити файл образу ISO вручну з будь-яких файлів, які є на будь-якому диску, або конвертувати файл ESD зображення в ISO.
Щоб підключити файли ISO та IMG у Windows 10, відкрийте Провідник файлів і перейдіть до папки, в якій зберігається ваш файл ISO.
Двічі клацніть файл або клацніть правою кнопкою миші та виберіть «Змонтувати» з контекстного меню. Це команда контекстного меню за замовчуванням.
Образ диска буде змонтовано у віртуальний диск у папці Цей комп’ютер. Дивіться скріншот.
Іноді асоціацію файлів для файлів ISO або IMG може перебрати стороння програма. Наприклад, мій улюблений архіватор 7-Zip може відкривати файли ISO. У цьому випадку файл ISO пов’язано з 7-Zip, якщо ви встановили його за замовчуванням на панелі керування. Після подвійного клацання файл ISO відкриється у відповідній програмі.
У цьому випадку ви можете відновити асоціації файлів за замовчуванням або підключити файл із контекстного меню.
Клацніть правою кнопкою миші файл ISO і виберіть Відкрити за допомогою - Провідник Windows. Дивіться наступний знімок екрана:
Крім того, ви можете відновити асоціацію файлів за замовчуванням. Зробіть це наступним чином.
- Відкрийте Налаштування.
- Перейдіть до Система - Програми за замовчуванням. в Windows 10 Creators Update, перейдіть до Програми - Програми за замовчуванням.
- Там прокрутіть вниз на правій панелі до посилання «Вибрати програми за замовчуванням за типом файлу».
Натисніть його. - На наступній сторінці знайдіть тип файлу ISO.
- Праворуч натисніть, щоб вибрати Провідник Windows як нову програму за замовчуванням. Це відновить асоціацію файлів за замовчуванням.
Примітка: Windows 10 дозволяє користувачеві монтувати файли ISO та IMG, які зберігаються в розділі NTFS на пристрої, підключеному до вашого ПК. Інші файлові системи та розташування не підтримуються. Наприклад, якщо ви спробуєте підключити файл ISO із спільного доступу до мережі, з’явиться таке повідомлення:
[Назва вікна]
Не вдалося підключити файл[Вміст]
На жаль, під час монтування файлу виникла проблема.[В ПОРЯДКУ]
Крім того, Windows 10 дозволяє монтувати файли ISO та IMG за допомогою PowerShell.
Відкрийте PowerShell і введіть таку команду:
Mount-DiskImage -ImagePath
Ви можете скопіювати шлях до файлу та вставити його в консоль PowerShell. Дивіться скріншот нижче.
Після завершення роботи всередині змонтованого ISO-образу ви можете розмонтувати його.
У Провіднику файлів відкрийте цей комп’ютер і виберіть «Витягти» з контекстного меню віртуального диска.
Крім того, у PowerShell можна використовувати командлет Dismount-DiskImage, як показано нижче:
Dismount-DiskImage -ImagePath
Дивіться наступний знімок екрана.
Це воно.