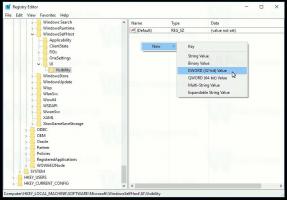Як зупинити цикл автоматичного відновлення в Windows 10 і Windows 8
Нещодавно ми розповіли, як вимкнути функцію автоматичного відновлення який починається під час процесу завантаження в Windows 10. Наші читачі запитали нас, що робити, якщо ПК увійшов у цикл автоматичного ремонту. Замість нормального запуску операційна система запускає автоматичне відновлення щоразу, коли ви її запускаєте, що робить неможливим відновлення після неї. Microsoft не дозволила легко вийти з цього процесу через погані зміни в Windows 8. Ось що ви можете зробити, щоб вийти з нього.
Зазвичай Windows запускає автоматичне відновлення, якщо не завантажується двічі поспіль. Але іноді під час процесу відновлення виникає помилка, через яку він не може продовжити, і тому він застряє в циклі. Якщо ваш ПК перейшов у цей стан, ви, очевидно, не можете отримати доступ до налаштувань завантажувача, які відповідають за запуск процесу відновлення. Щоб змінити його, вам потрібно завантажитися з завантажувального носія відновлення з відповідною операційною системою, яку ви інстальували. Найкращий спосіб отримати такий носій — створити завантажувальний USB на якомусь іншому ПК. Зверніться до цих статей:
- Як встановити Windows 10 із завантажувального USB-накопичувача.
- Як створити завантажувальний USB-накопичувач UEFI за допомогою інсталяції Windows 10
- Як створити USB-накопичувач відновлення для Windows 10
Якщо у вас є інсталяційний DVD з Windows 10, ви також можете використовувати його. Зауважте, що якщо на вашому комп’ютері вимкнено UEFI BIOS з модулем підтримки сумісності, то, швидше за все, він також має розділ диска GPT. У цьому випадку створений завантажувальний USB-носій також має бути диском UEFI. Якщо BIOS вашого комп’ютера не підтримує UEFI або має увімкнений модуль підтримки сумісності, ви можете створити звичайний USB із застарілим завантажувачем MBR.
Далі запустіть ПК з USB-накопичувача або DVD-диска. Коли ви побачите екран «Встановити Windows», натисніть посилання «Відремонтувати комп’ютер» унизу ліворуч:
На екрані під назвою Виберіть варіант виберіть пункт Усунення неполадок.
На наступному екрані виберіть «Додаткові параметри»
На екрані «Додаткові параметри» виберіть пункт під назвою «Командний рядок».
Тепер ви увійдете в середовище відновлення Windows. З’явиться командний рядок. Введіть таку команду:
bcdedit
Ви побачите список параметрів завантаження з його ідентифікаторами {GUID}. Знайдіть той, що містить рядок resumeobject.
Зверніть увагу або скопіюйте ідентифікатор, який містить елемент resumeobject, і введіть таку команду:
bcdedit /set {GUID} відновлення увімкнено №
У наведеній вище команді замініть {GUID} ідентифікатором, який ви скопіювали раніше.
Отже, ви щойно вимкнули функцію автоматичного відновлення для встановленої операційної системи. Бажано ввімкнути параметр безпечного режиму під час роботи в середовищі відновлення. Зробіть це, як описано в наступній статті:
Як запустити Windows 10 у безпечному режимі та отримати доступ до параметрів F8, коли вона не завантажується нормально
Нарешті, виконайте перевірку диска вручну. Введіть таку команду в середовищі відновлення:
chkdsk /r c:
Це перевірить вашу файлову систему на наявність помилок. Це може зайняти значну кількість часу, тому запасіться терпінням.
Після того, як chkdsk повідомить про завершення, ви можете перезавантажити комп’ютер і спробувати запустити встановлену операційну систему. Це повинно працювати, як очікувалося. Якщо деякі файли операційної системи пошкоджені або пошкоджені, ви можете спробувати виконати таку команду перед звичайним перезавантаженням:
sfc /scannow
Це воно.