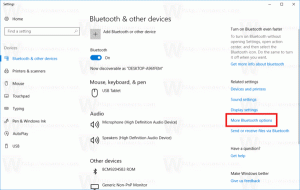Вимкніть або ввімкніть спільний доступ до файлів і принтерів у Windows 10
Windows 10 дозволяє користувачеві ділитися своїми локально підключеними принтерами та збереженими файлами з іншими користувачами через мережу. Спільні файли можуть бути доступні для читання та запису іншим. Спільні принтери можна використовувати для друку на віддаленому комп’ютері. Давайте подивимося, як налаштувати спільний доступ до файлів і принтерів у Windows 10.
За замовчуванням Windows 10 дозволяє обмінюватися файлами та принтерами лише через приватну (домашню) мережу. Він вимкнено, якщо для вашого типу мережі встановлено значення «Публічна».
Коли ви входите у свій обліковий запис і під час першого запуску мережі Windows 10 запитає вас, до якої мережі ви підключаєтеся: домашньої чи загальнодоступної. У підказці бічної панелі вас запитають, чи хочете ви знайти комп’ютери, пристрої та вміст у мережі, до якої ви щойно підключилися.
Перегляньте наступні статті:
- Змініть тип мережевого розташування (Публічне або Приватне) у Windows 10
- Змініть тип розташування мережі за допомогою PowerShell у Windows 10
Щоб увімкнути спільний доступ до файлів і принтерів у Windows 10, виконайте наступне.
- Відкрийте класику Панель управління додаток.
- Перейдіть до Панель керування\Мережа та Інтернет\Центр мережі та спільного доступу:
- Ліворуч натисніть посилання Змінити розширені налаштування спільного доступу.
- Розгорніть елемент профілю приватної, гостьової або загальнодоступної мережі, щоб налаштувати спільний доступ до мережі для кожного типу мережі.
- Увімкніть параметр Увімкніть спільний доступ до файлів і принтерів для вибраного профілю, і все готово.
- Якщо потрібно, повторіть цю процедуру для інших профілів мережі.
Щоб вимкнути спільний доступ до файлів і принтерів, виберіть потрібний параметр Вимкніть спільний доступ до файлів і принтерів на тій же сторінці панелі керування.
Крім того, ви можете скористатися інструментом консолі netsh щоб змінити стан функції.
Вимкніть або ввімкніть спільний доступ до файлів і принтерів за допомогою netsh
- Відкрийте ан підвищений командний рядок.
- Введіть або скопіюйте та вставте таку команду:
netsh advfirewall firewall set rule group="Спільний доступ до файлів і принтерів" new enable=Так
Це дозволить увімкнути функцію спільного доступу до файлів і принтерів для всіх мережевих профілів.
- Щоб вимкнути функцію спільного доступу до файлів і принтерів для всіх мережевих профілів, виконайте таку команду:
netsh advfirewall firewall set rule group="Спільний доступ до файлів і принтерів" new enable=No
Порада: якщо ви ввімкнули спільний доступ до файлів і принтерів, переконайтеся, що ви також увімкнули цю опцію Спільний доступ до файлів і принтерів для мереж Microsoft у властивостях вашого мережевого адаптера. Відкрийте класичну панель керування та перевірте властивості мережевого адаптера в розділі Панель керування\Мережа та Інтернет\Мережеві підключення. Дивіться скріншот нижче.
Це воно.