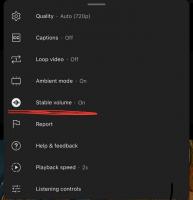Додайте мережеве розташування на цей комп’ютер у Windows 10
Windows 10 підтримує додавання мережевого розташування до папки Цей комп’ютер. Буде створено спеціальний ярлик, який відображатиметься на цьому комп’ютері разом із зіставленими мережевими дисками в розділі «Мережні розташування». Він може вказувати на веб-сайт, FTP-сервер або спільну мережу.
Реклама
Ярлик мережевого розташування на цьому комп’ютері схожий на підключений мережевий диск, але має ряд відмінностей. Хоча як зіставлений мережевий диск, так і ярлик мережевого розташування вказують на ресурс у вашій мережі, літера диска, призначена для ярлика, не буде. Для деяких мережевих місць вам буде запропоновано вводити облікові дані мережі щоразу під час підключення.
Щоб додати мережеве розташування на цей комп’ютер у Windows 10, виконайте наступне.
- Відкрийте цей комп'ютер у Провіднику файлів.
- В інтерфейсі користувача стрічки перейдіть на вкладку Комп’ютер. Там ви знайдете команду Додайте мережеве розташування. Натисніть його.
 Порада: якщо є вимкнув інтерфейс користувача стрічки, ви можете клацнути правою кнопкою миші Цей комп’ютер і вибрати Додайте мережеве розташування з контекстного меню.
Порада: якщо є вимкнув інтерфейс користувача стрічки, ви можете клацнути правою кнопкою миші Цей комп’ютер і вибрати Додайте мережеве розташування з контекстного меню.
- Відкриється майстер додавання мережевого розташування. Натисніть кнопку Далі.

- На наступній сторінці натисніть Виберіть спеціальне мережеве розташування щоб вибрати цільове призначення вашого ярлика.

- Введіть потрібну адресу мережевого розташування на наступній сторінці.

- Залежно від типу вашого місцезнаходження, за потреби вкажіть облікові дані для розташування.
- На наступній сторінці введіть потрібну назву для свого розташування.

- Остання сторінка дозволить вам відкрити розташування безпосередньо. Зніміть прапорець «Відкривати це мережеве розташування, коли я натискаю «Готово».

Ярлик мережевого розташування буде видно на цьому ПК.

Створений вами ярлик буде розміщено в такій папці:
%userprofile%\AppData\Roaming\Microsoft\Windows\Ярлики мережі
Ви можете скопіювати рядок вище та вставити його в адресний рядок Провідника файлів, щоб відкрити його безпосередньо.

Порада: таким чином ви можете розмістити ярлик до будь-якої локальної папки або програми в папці «Мережні ярлики», і він буде видимий на цьому комп’ютері!
Наприклад, я додам туди Блокнот. Дивіться наступний знімок екрана.

Щоб видалити ярлик мережевого розташування з цього ПК, скористайтеся одним із наведених нижче методів.
- Клацніть правою кнопкою миші ярлик у цьому комп’ютері та виберіть Видалити з контекстного меню.

- Відкрийте папку, згадану вище, і видаліть звідти ярлик.

Це воно.