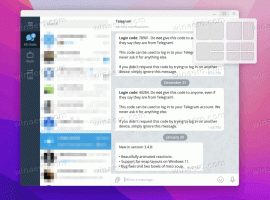Параметри програми резервного копіювання та відновлення фотографій у Windows 10
У Windows 10 є вбудована програма «Фотографії», яка дозволяє переглядати зображення та виконувати базове редагування. Його плитка прикріплена до меню «Пуск». Крім того, програма пов’язана з більшістю форматів файлів зображень із коробки. Сьогодні ми подивимося, як створити резервну копію та відновити її параметри. Пізніше ви можете відновити їх, коли буде потрібно, або перенести їх на інший ПК або обліковий запис користувача. Це дуже корисно.
Windows 10 постачається з програмою Photos, яка замінив Windows Photo Viewer і Фотогалерея. «Фотографії» пропонує дуже базову функціональність для перегляду зображень з локального диска користувача або з хмарного сховища OneDrive. Windows 10 містить цю програму замість старої доброї Програма перегляду фотографій Windows з Windows 7 і Windows 8.1. Програма «Фотографії» встановлена як програма перегляду зображень за замовчуванням. Додаток «Фотографії» можна використовувати для перегляду, обміну та редагування фотографій і колекції зображень. З останніми оновленнями додаток отримав абсолютно нову функцію "
Ремікс історії", що дозволяє застосувати набір фантастичних 3D-ефектів до ваших фотографій і відео. Також була додана можливість обрізати та об’єднувати відео.Якщо ви використовуєте Windows 10 Photos щодня, доцільно створити резервну копію налаштувань. Ось як це можна зробити.
Щоб створити резервну копію параметрів програми «Фотографії» у Windows 10, виконайте наступне.
- Закрийте програму «Фотографії». Ти можеш завершити його в налаштуваннях.
- Відкрийте Провідник файлів додаток.
- Перейдіть до папки %LocalAppData%\Packages\Microsoft. Windows. Photos_8wekyb3d8bbwe. Ви можете вставити цей рядок в адресний рядок Провідника файлів і натиснути клавішу Enter.
- Відкрийте підпапку Налаштування. Там ви побачите набір файлів. Виберіть їх.
- Клацніть правою кнопкою миші вибрані файли та виберіть «Копіювати» у контекстному меню або натисніть послідовність клавіш Ctrl + C, щоб скопіювати файли.
- Вставте їх у безпечне місце.
Це воно. Ви щойно створили резервну копію налаштувань програми «Фотографії». Щоб відновити їх або перемістити на інший комп’ютер або обліковий запис користувача, потрібно помістити їх у ту саму папку.
Відновлення параметрів програми «Фотографії» у Windows 10
- Закрийте програму «Фотографії». Ти можеш завершити його в налаштуваннях.
- Відкрийте Провідник файлів додаток.
- Перейдіть до папки %LocalAppData%\Packages\Microsoft. Windows. Photos_8wekyb3d8bbwe. Ви можете вставити цей рядок в адресний рядок Провідника файлів і натиснути клавішу Enter.
- Сюди вставте файли settings.dat і роумінг.блокування.
Тепер ви можете запустити програму. Він повинен з'явитися з усіма вашими раніше збереженими налаштуваннями.
Примітка. Цей же метод можна використовувати для резервного копіювання та відновлення параметрів програми «Будильник і годинник» у Windows 10. Дивіться відповідну статтю тут:
Резервне копіювання та відновлення будильників і годинника в Windows 10
Ось кілька корисних порад для користувачів Фото.
Ви можете вимкнути автоматичне покращення в програмі «Фотографії» у Windows 10, щоб отримати більш природний вигляд ваших фотографій. Програма «Фотографії» у Windows 10 автоматично покращує зовнішній вигляд ваших фотографій за замовчуванням. Побачити
Вимкніть автоматичне покращення в програмі «Фотографії» у Windows 10
Якщо ви віддаєте перевагу використовувати гарячі клавіші для підвищення продуктивності, див
Список комбінацій клавіш для програми «Фотографії» у Windows 10
Функція Live Tile увімкнена за замовчуванням для програми «Фотографії». Він налаштований на показ ваших останніх фотографій. Ви можете змінити його, щоб показувати одну вибрану фотографію. Зверніться до цієї публікації:
Змінити зовнішній вигляд плитки програми «Фотографії» у Windows 10
Нарешті, можна ввімкнути або вимкнути темну тему в програмі.
Увімкніть темну тему у фотографіях у Windows 10
Це воно.