Вимкніть апаратне прискорення в Firefox Quantum
У цій статті ми дізнаємося, як відключити апаратне прискорення у вашому браузері Firefox. За замовчуванням він увімкнено, але може викликати проблеми, якщо ви використовуєте старе обладнання, яке не підтримує прискорення GPU. Це також може бути корисно, якщо вам потрібно протестувати якусь функцію на веб-сайті.
Реклама
Як ви вже знаєте, Firefox 57 і вище — це величезний капітальний ремонт браузера з точки зору продуктивності, інтерфейсу користувача та доповнень. Він поставляється з новим інтерфейсом користувача, відомим як "Photon". Браузер має новий движок «Quantum». Це був важкий крок для розробників, оскільки з цим випуском браузер повністю припиняє підтримку доповнень на основі XUL. Усі класичні надбудови застаріли та несумісні, і лише деякі з них перейшли на новий API WebExtensions. Деякі з застарілих доповнень мають сучасні заміни або альтернативи. На жаль, існує маса корисних доповнень, які не мають сучасних аналогів.
Quantum Engine — це все для паралельного візуалізації та обробки сторінок. Він побудований на багатопроцесорній архітектурі для обробки CSS і HTML, що робить його надійнішим і швидшим.
Якщо ви стикаєтеся з повільним відтворенням веб-сторінки або проблемами з відео Flash або HTML5, спробуйте вимкнути апаратне прискорення. Поточний драйвер відеоадаптера може мати проблеми з сумісністю або дисплейний адаптер може не підтримувати належний профіль прискорення, тому він знижує продуктивність, а не покращує її.
Щоб вимкнути апаратне прискорення в Firefox Quantum, виконайте наступне.
- Запустіть браузер Firefox.
- Натисніть на кнопку меню гамбургера (остання кнопка праворуч на панелі інструментів).
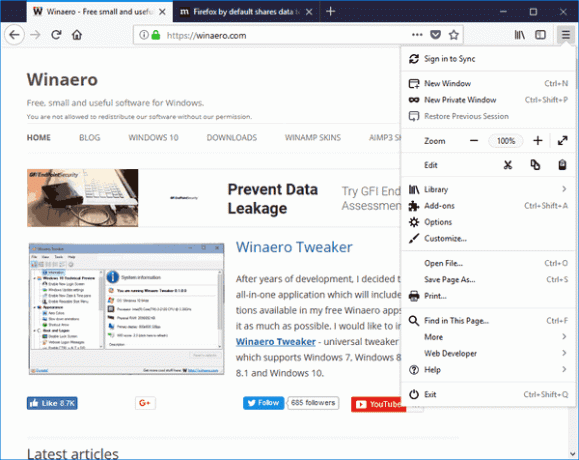
- З’явиться головне меню. Натисніть на Параметри.
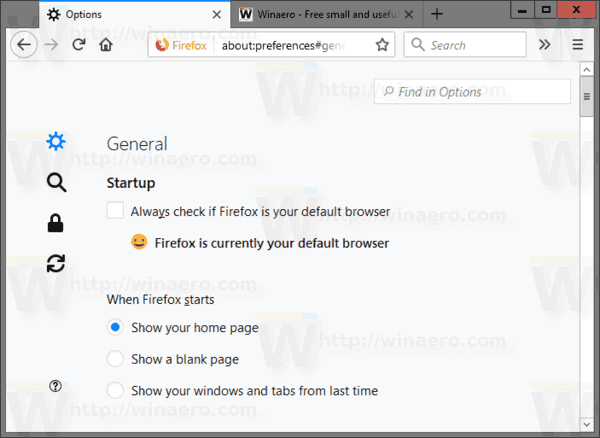
- У розділі «Загальні» прокрутіть униз на правій панелі, доки не побачите рядок продуктивності.
- Зніміть галочку з цього пункту Використовуйте рекомендовані налаштування продуктивності.
- Зніміть галочку з цього пункту Використовуйте апаратне прискорення, якщо воно доступне.

Ви закінчили. Апаратне прискорення у Firefox вимкнено.
Примітка. У цьому ж розділі ви знайдете ще одну корисну опцію. Це називається Обмеження процесу вмісту. Використовуючи його, ви можете контролювати поведінку багатопроцесорного механізму (e10s) у браузері. Збільшуючи кількість процесів, ви можете прискорити роботу браузера, коли мова йде про велику кількість відкритих вкладок. Однак це призведе до споживання великої кількості пам’яті.
Це воно.


