Увімкнути або вимкнути вбудовані сповіщення Google Chrome у Windows 10
Як ви пам’ятаєте, команда, яка стоїть за браузером Google Chrome працював щодо додавання підтримки вбудованих сповіщень Windows. Це нарешті сталося. Починаючи з сьогоднішнього дня, вони впроваджують можливість використовувати вбудовані сповіщення Центру дій для користувачів стабільної філії.
Реклама
Наразі браузер показує сповіщення від веб-програм і веб-сайтів за допомогою власної системи сповіщень. Вони не відповідають зовнішньому вигляду ОС, але виглядають майже однаково на всіх підтримуваних платформах.
Після оновлення браузер підтримуватиме вбудовані сповіщення з вбудованими відповідями, зображеннями, списками, індикатором прогресу тощо.

Увімкнути або вимкнути ці нові сповіщення можна за допомогою спеціального прапорця.
Google Chrome має ряд корисних опцій, які є експериментальними. Вони не повинні використовуватися звичайними користувачами, але ентузіасти та тестувальники можуть легко їх увімкнути. Ці експериментальні функції можуть значно покращити роботу браузера Chrome, увімкнувши додаткові функції. Вони називаються «прапорами» і їх можна ввімкнути або вимкнути на вбудованій сторінці chrome://flags.
Щоб увімкнути вбудовані сповіщення Google Chrome у Windows 10, виконайте наступне.
- Відкрийте браузер Google Chrome і введіть в адресний рядок такий текст:
chrome://flags/#enable-native-notifications
Це відкриє сторінку прапорів безпосередньо з відповідним налаштуванням.
- У моєму браузері цей параметр вимкнено з коробки. Виберіть варіант Увімкнено зі спадного списку поруч з описом функції.
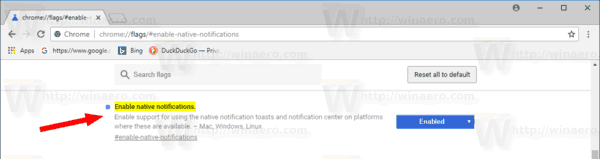
- Перезапустіть Google Chrome, закривши його вручну, або ви також можете скористатися Перезапустити кнопку, яка з’явиться в самому низу сторінки.

- Тепер функція ввімкнена.
Для вбудованої функції сповіщень потрібне оновлення Windows 10 Anniversary Update або вище. У старіших версіях Windows 10 браузер продовжуватиме використовувати класичний стиль сповіщень.
За допомогою вбудованих сповіщень у Chrome ви можете змінити налаштування сповіщень так само, як і для програм із Магазину. Можна обмежити кількість сповіщень для відображення, змінити їх пріоритет або швидко вимкнути їх, увімкнувши Focus Assist (раніше Quiet Hours). Крім того, вони з’являться в Центрі дій, де ви зможете ними керувати. Вони виглядають відповідно до зовнішнього вигляду операційної системи.
Щоб вимкнути вбудовані сповіщення Windows 10 у Google Chrome, виконайте наступне.
- Відкрийте браузер Google Chrome і введіть в адресний рядок такий текст:
chrome://flags/#enable-native-notifications
- Встановіть Увімкнути вбудовані сповіщення поставити прапорець на «Відключено».
- Перезапустіть браузер.
Це воно.
Цікаві статті:
- Увімкніть засіб вибору смайлів у Google Chrome 68 і новіших версій
- Увімкніть режим «Картинка в картинці» в Google Chrome
- Вимкніть значок «Небезпечно» для веб-сайтів HTTP у Google Chrome
- Як змінити агент користувача в Google Chrome
