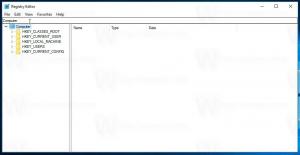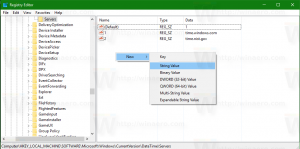Як відтворити звук входу в Windows 10
Кожен випуск Windows, скільки я себе пам’ятаю (Windows 3.1), відтворював вітальний звук під час запуску. У системах на базі Windows NT є звук запуску, а також окремий звук входу. Звук також може відтворюватися, коли Windows виходить із системи або вимикається. Користувач може призначити всі ці звуки з Панелі керування -> Звук. Починаючи з Windows 8, звуки для цих подій були майже повністю вилучені. Давайте подивимося, як відтворити звук входу в Windows 10.
Чому Windows 10 не відтворює звук входу
У Windows 10 Microsoft зосередилася на тому, щоб пришвидшити завантаження та завершення роботи Windows. Розробники ОС повністю видалили звуки, які відтворюються при вході в систему, виході та вимкненні. Навіть якщо ви призначите звуки подіям «Вийти з Windows», «Вхід у Windows» та «Вихід із Windows» або спробуєте відновити ці події за допомогою реєстру, вони не відтворяться. Є офіційна заява від Microsoft, яка пояснює ситуацію.
«Ми видалили ці звукові події з міркувань продуктивності. Ми приділяємо багато уваги тому, як швидко машина вмикається, вимикається, переходить у режим сну, виходить зі сну тощо. Щоб прискорити це, ми багато експериментуємо з тим, який процес контролює звуки запуску та вимкнення. У проміжній збірці Windows 8, поки вона розроблялася, ми змогли значно прискорити роботу, перемістивши звук вимкнення з Explorer.exe (який працює, поки ви все ще ввійшли) до Logonui.exe (який є процесом, який показує «Завершення роботи» коло.)
Однак переміщення звуку вимикання це пізно почало стикатися з іншими проблемами. Код, який ми використовуємо для відтворення звуку (API PlaySound), потрібно прочитати з реєстру (щоб побачити, якими були налаштування для цього звуку) і з диска (для прочитати файл .wav), і ми зіткнулися з проблемами, коли звук не міг відтворюватися (або відключався на півдорозі), тому що ми закрили реєстр або диск вже! Ми могли б витратити час на переписування API, але ми вирішили, що найбезпечніше та найефективніше – це повністю усунути звук».
Звук запуску
Звук запуску залишився в Windows 10, але він вимкнено за замовчуванням. При необхідності його потрібно ввімкнути вручну. Дивіться таку статтю:
Увімкнути звук запуску в Windows 10
Крім того, Windows 10 має функцію швидкого запуску/гібридного завантаження. Завдяки цій функції, коли ви натискаєте «Вимкнути», виходить із системи, переходить у сплячий режим і вимикається; він насправді не виходить з Windows. Коли ви знову ввімкнете свій пристрій Windows 10, він виходить із режиму глибокого сну та знову входить в систему. Це відрізняється від завантаження після повне відключення.
Навіть якщо ви ввімкнете звук запуску Windows, він відтворюватиметься лише після повного вимкнення. Він ніколи не відтворюється, коли ввімкнено швидкий запуск.
Звук входу
Ось інструкції щодо відновлення звуку входу. Це звук, який відтворює Windows, коли ви входите у свій обліковий запис користувача. Це окремий звук від звуку запуску, згаданого вище.
Процедура включає кілька етапів. Нам потрібно створити спеціальний файл VBScript, який відтворюватиме звук, а потім створити завдання в планувальнику завдань, щоб відтворити його під час входу. Ось як.
Створіть файл VBScript для відтворення звуку
- Відкрийте Блокнот і вставте в нього наступні рядки.
Встановити oVoice = CreateObject("SAPI.SpVoice") встановити oSpFileStream = CreateObject("SAPI.SpFileStream") oSpFileStream. Відкрийте "C:\Windows\Media\Windows Logon.wav" oГолос. SpeakStream oSpFileStream. oSpFileStream. Закрити - Збережіть цей файл будь-де з розширенням .VBS. Наприклад, «LogonSound.vbs».
- Двічі клацніть файл, який ви створили, і переконайтеся, що він відтворює ваш звуковий файл.
Це простий VBScript для Windows для відтворення будь-якого звуку за допомогою Speech API. Я віддаю перевагу цьому методу, тому що він не залежить від завантаження якоїсь повільної програми, наприклад Windows Media Player або будь-якої сторонньої програми для відтворення звуку.
У цьому сценарії я використовую звуковий файл за замовчуванням, C:\Windows\Media\Windows Logon.wav. Ви можете використовувати будь-який файл, який хочете. Просто змініть відповідний рядок.
Порада: у діалоговому вікні «Зберегти» блокнота введіть ім’я файлу в лапки, щоб переконатися, що ви зберігаєте файл із розширенням VBS, а не TXT.
Тепер нам потрібно створити спеціальне завдання Task Scheduler для відтворення цього звуку. Планувальник завдань може виконувати завдання під час входу, тому, якщо вказати наш сценарій як дію завдання, він відтворюватиме звук щоразу, коли ви входите.
Відтворюйте звук входу в Windows 10
- відчинено Адміністративні інструменти.
- Натисніть значок Планувальник завдань.
- У бібліотеці планувальника завдань натисніть на Створити завдання... посилання праворуч.
- У діалоговому вікні «Створення завдання» введіть у поле «Ім’я» змістовний текст, наприклад «Відтворити звук входу».
- Встановіть параметр Налаштувати для: Windows 10.
- Перейдіть на вкладку Тригери та натисніть на Новий... кнопку.
- Встановіть подію для тригера При вході в систему.
- Перейдіть до Дії вкладку та натисніть на Новий... кнопку.
- У наступному діалоговому вікні встановіть тип дії Запустіть програму.
- В Програма вкажіть wscript.exe як програму.
- Введіть повний шлях до вашого файлу VBScript у текстовому полі Додати аргументи.
- Перейдіть до Умови вкладку та вимкніть цю опцію Запустіть завдання, лише якщо комп’ютер підключено до мережі змінного струму.
- Натисніть кнопку ОК, щоб створити завдання.
Примітка. Якщо ваша операційна система не дозволяє зберегти завдання через пустий пароль, ви можете додати пароль до свого облікового запису користувача або вимкніть обмеження в локальній політиці безпеки в розділі Адміністративні інструменти.
Ви закінчили!
Цей нещодавно призначений звук відтворюватиметься, коли ви ввійдете в систему. Щоб отримати додаткові звукові файли, перегляньте WinSounds.com веб-сайт. Він поставляється з великою колекцією звуків для Windows.
Порада: якщо ви використовуєте Windows 8 або Windows 8.1, перевірте Ця стаття.