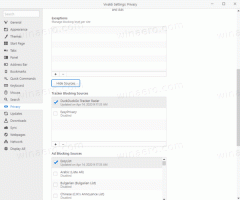Шифруйте автономний кеш файлів у Windows 10
Автономні файли — це спеціальна функція Windows, яка дозволяє отримувати локальний доступ до файлів, що зберігаються на спільній мережі, навіть якщо ви не підключені до цієї мережі. Є можливість зашифрувати вміст вашого Офлайн-кеш файлів щоб захистити його від небажаного доступу інших користувачів і програм.
Реклама
Автономні файли — це спеціальна функція Windows, яка дозволяє отримувати локальний доступ до файлів, що зберігаються на спільній мережі, навіть якщо ви не підключені до цієї мережі. У сучасній версії Windows він включає спеціальний режим «Завжди в автономному режимі», який економить вашу пропускну здатність шляхом періодичної синхронізації файлів між вашим ПК та відповідним мережевим ресурсом.
Що таке функція автономних файлів
Офлайн-файли робить мережеві файли доступними для користувача, навіть якщо мережеве підключення до сервера недоступне або повільне. Під час роботи в Інтернеті продуктивність доступу до файлів відповідає швидкості мережі та сервера. Під час роботи в автономному режимі файли витягуються з папки Offline Files з локальною швидкістю доступу. Комп’ютер перемикається в автономний режим, коли:
- Завжди офлайн режим було ввімкнено
- Сервер недоступний
- З’єднання з мережею повільніше, ніж налаштований поріг
- Користувач вручну перемикається в автономний режим за допомогою Робота в автономному режимі кнопку в Провіднику файлів
Примітка. Функція офлайн-файлів доступна
- У Windows 7 у версіях Professional, Ultimate та Enterprise.
- У Windows 8 у версіях Pro та Enterprise.
- У Windows 10 у Pro, Enterprise та Education видання.
Автономний кеш файлів
За замовчуванням Windows зберігає автономні файли для всіх користувачів комп’ютера в папці C:\Windows\CSC. Це захищена системна папка. Він містить кешовані файли, які були створені доступний офлайн, і автоматично кешовані файли, до яких користувач отримував доступ у спільній мережі.
Windows видаляє автоматично кешовані файли з кешу автономних файлів на основі найменшого використання нещодавно, якщо досягнуто максимального розміру кешу. Файли, які вручну встановлено як завжди доступні в автономному режимі, ніколи не видаляються з кешу. Щоб видалити такі файли з кешу, вам потрібно вимкнути завжди автономний режим для деяких ваших мережевих файлів або видалити вміст кешу вручну за допомогою центру синхронізації на класичній панелі керування.
Щоб обмежити доступ інших користувачів і програм до вашого кешу офлайн-файлів, ви можете зашифрувати його вміст. Також його можна розшифрувати, якщо ви передумаєте.
Щоб зашифрувати кеш офлайн-файлів у Windows 10, виконайте наступне.
- Відкрийте класику Панель управління додаток.
- Змініть його вигляд на «Великі значки» або «Маленькі значки», як показано нижче.

- Знайдіть значок Центру синхронізації.

- Відкрийте Центр синхронізації та натисніть посилання Керуйте файлами в автономному режимі ліворуч.

- У наступному діалоговому вікні перейдіть до Шифрування табл.
- Натисніть на Шифрувати кнопку.

Ви закінчили. Якщо буде запропоновано, створіть резервну копію ключа шифрування файлу. Це дозволить вам відновити ключ шифрування файлів, якщо ви втратите доступ до зашифрованого кешу офлайн-файлів.
Щоб розшифрувати кеш офлайн-файлів пізніше, відкрийте файл Керуйте файлами в автономному режимі діалоговому вікні, перейдіть до Шифрування вкладку та натисніть на Розшифрувати кнопку.
Крім того, ви можете ввімкнути або вимкнути функцію шифрування кешу автономних файлів, застосувавши налаштування реєстру. Крім того, існує параметр групової політики, щоб примусово ввімкнути або вимкнути цю функцію.
Увімкніть шифрування кешу офлайн-файлів за допомогою налаштування реєстру
- Відкрийте Додаток «Редактор реєстру»..
- Перейдіть до наступного ключа реєстру.
HKEY_CURRENT_USER\Software\Microsoft\Windows\CurrentVersion\NetCache
Подивіться, як перейти до ключа реєстру одним клацанням миші.
- Праворуч змініть або створіть нове 32-розрядне значення DWORD EncryptCache.
Примітка: навіть якщо ви під керуванням 64-розрядної Windows ви все одно повинні створити 32-розрядне значення DWORD.
Встановіть його значення на 1, щоб увімкнути функцію.
- Щоб зміни, внесені за допомогою налаштування реєстру, вступили в силу, вам потрібно вийти з аккаунта і увійдіть у свій обліковий запис користувача.
Примітка. Значення даних 0 вимкне функцію шифрування.
Ви можете завантажити наступні готові до використання файли реєстру.
Завантажте файли реєстру
Налаштування скасування включено.
Увімкніть шифрування кешу офлайн-файлів за допомогою локальної групової політики
Щоб обмежити доступ до панелі керування та налаштувань у Windows 10, виконайте наступне.
- відчинено Редактор реєстру.
- Перейдіть до наступного ключа реєстру:
HKEY_LOCAL_MACHINE\SOFTWARE\Policies\Microsoft\Windows\NetCache
Порада: див як перейти до потрібного ключа реєстру одним клацанням миші.
Якщо у вас немає такого ключа, то просто створіть його.
- Тут створіть нове 32-розрядне значення DWORD EncryptCache. Примітка: навіть якщо ви під керуванням 64-розрядної Windows, вам все одно потрібно використовувати 32-розрядний DWORD як тип значення.
Встановіть значення 1, щоб примусово ввімкнути функцію шифрування кешу автономних файлів. - Перезапустіть Windows 10 застосувати обмеження, і все готово.
Пізніше ви можете видалити значення EncryptCache, щоб дозволити користувачам увімкнути або вимкнути шифрування кешу автономних файлів вручну.
Щоб заощадити ваш час, я створив готові до використання файли реєстру. Ви можете завантажити їх тут:
Завантажте файли реєстру
Якщо ви використовуєте Windows 10 Pro, Enterprise або Education видання, ви можете використовувати програму «Редактор локальної групової політики», щоб налаштувати параметри, згадані вище, за допомогою графічного інтерфейсу.
Використання редактора локальної групової політики
- Натисніть Виграти + Р натисніть клавіші разом на клавіатурі та введіть:
gpedit.msc
Натисніть Enter.

- Відкриється редактор групової політики. Йти до
Конфігурація комп'ютера\Адміністративні шаблони\Мережа\Офлайн-файли. Увімкніть параметр політикиШифруйте кеш автономних файлів.
- Перезапустіть Windows 10.
Це воно.
Пов'язані статті:
- Змініть ліміт використання диска офлайн-файлів у Windows 10
- Синхронізуйте автономні файли вручну в Windows 10
- Увімкнути автономні файли в Windows 10
- Увімкніть завжди офлайн-режим для файлів у Windows 10
- Створіть ярлик папки офлайн-файлів у Windows 10
- Змініть розклад синхронізації офлайн-файлів у Windows 10