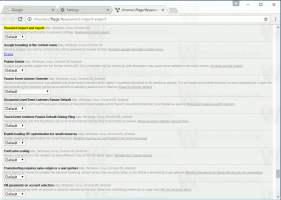Як вимкнути або ввімкнути автовідтворення в Windows 10

AutoPlay — це спеціальна функція оболонки, яка дозволяє користувачеві швидко вибрати потрібну дію для різних типів медіа, які ви підключили або підключили до свого комп’ютера. Ви можете налаштувати його так, щоб відкривати улюблену програму для перегляду зображень, коли ви вставляєте диск із фотографіями, або автоматично запускати програму медіапрогравача для вашого диска, що містить медіафайли. Це економить ваш час, оскільки необхідна програма запускається автоматично щоразу, коли ви підключаєте пристрій або вставляєте диск.
У Windows 10 є різні способи ввімкнути або вимкнути автовідтворення. Це можна зробити за допомогою налаштувань, класичної панелі керування або реєстру. Давайте розглянемо ці методи.
Вимкніть або ввімкніть автовідтворення за допомогою параметрів
Щоб вимкнути автовідтворення в Windows 10, виконайте наступне.
- Відкрийте Додаток налаштувань.
- Перейдіть до Пристрої -> Автовідтворення.
- Праворуч вимкніть опцію «Використовувати автовідтворення для всіх медіа», і все готово.
Щоб увімкнути автовідтворення в Windows 10, виконайте наступне.
- Відкрийте Додаток налаштувань.
- Перейдіть до Пристрої -> Автовідтворення.
- Праворуч увімкніть опцію «Використовувати автовідтворення для всіх медіа».
- Під Виберіть параметри автовідтворення за замовчуванням, налаштуйте потрібну дію для кожного типу медіа.
Порада: Також можна приховати або показати деякі сторінки з програми Налаштування.
Налаштуйте автовідтворення за допомогою класичної панелі керування
- Відкрийте класику Панель управління додаток.
- Перейдіть до Панель керування\Обладнання та звук\Автовідтворення.
- Щоб вимкнути автовідтворення, зніміть прапорець Використовуйте автовідтворення для всіх медіа та пристроїв.
- Щоб увімкнути автовідтворення, увімкніть параметр Використовуйте автовідтворення для всіх медіа та пристроїв і виберіть потрібну дію для кожного типу медіа для кожного елемента, переліченого нижче.
- Ви можете використовувати Скиньте всі налаштування за замовчуванням кнопку, щоб швидко скинути всі дії та встановити для них значення за замовчуванням.
Порада: можна закріпіть аплети панелі керування на панелі завдань, щоб швидше отримати доступ до часто використовуваних налаштувань.
Вимкніть автовідтворення за допомогою налаштування реєстру
- Відкрийте Додаток «Редактор реєстру»..
- Перейдіть до наступного ключа реєстру.
HKEY_CURRENT_USER\Software\Microsoft\Windows\CurrentVersion\Explorer\AutoplayHandlers
Подивіться, як перейти до ключа реєстру одним клацанням миші.
- Праворуч змініть або створіть нове 32-розрядне значення DWORD "DisableAutoplay". Встановіть значення 1.
Примітка: навіть якщо ви під керуванням 64-розрядної Windows ви все одно повинні створити 32-розрядне значення DWORD. - Щоб зміни, внесені за допомогою налаштування реєстру, вступили в силу, вам потрібно вийти з аккаунта і увійдіть у свій обліковий запис користувача.
Це воно.