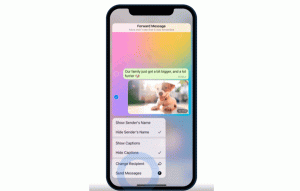Уникайте випадкового вимкнення або перезавантаження в Windows 10 за допомогою ShutdownGuard
Відомо, що Windows 10 автоматично перезавантажує комп’ютер під час встановлення оновлень. Це абсолютно неприйнятно, незалежно від того, наскільки важливим є оновлення. Якщо користувач не перезавантажує операційну систему протягом певного періоду часу, Windows 10 починає показувати попередження про те, що ПК буде перезавантажено в певний час. Використовуючи простий інструмент стороннього розробника під назвою ShutdownGuard, ви можете зупинити автоматичне вимикання, перезавантажити та вийти з системи, не впливаючи на ручні способи зробити це.
Реклама
Microsoft надає API в Windows 10, за допомогою якого програми можуть відкласти або накласти вето на завершення роботи, перезапуск або вихід із системи. Необхідно мати цю можливість, тому що під час виконання певних дій на вашому ПК, наприклад, під час завантаження файлів, важливо, щоб ваш ПК не виходив з Windows раптово. Програма під назвою ShutdownGuard використовує цей API, щоб запобігти вимкненню, коли його вимагає якась програма.
- Завантажте та встановіть ShutdownGuard з цієї сторінки. Виберіть ShutdownGruard-
.exe, щоб отримати файл із інсталятором. Під час інсталяції поставте прапорець біля опції Автозапуск і зніміть прапорець Сховати лоток: 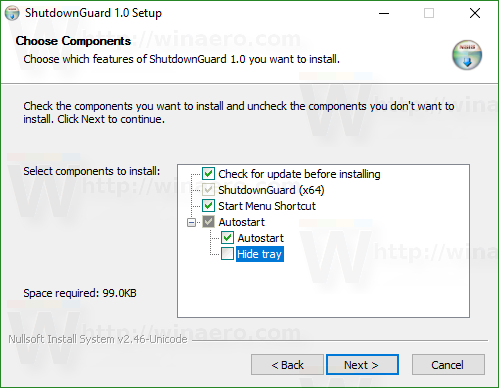
- Дозвольте програмі встановлення відкрити ShutdownGuard або запустити його вручну. Він розмістить свій значок в області сповіщень (системний трей). Значок також може бути прихований всередині області переповнення. У цьому випадку клацніть крихітну стрілку, щоб показати її.
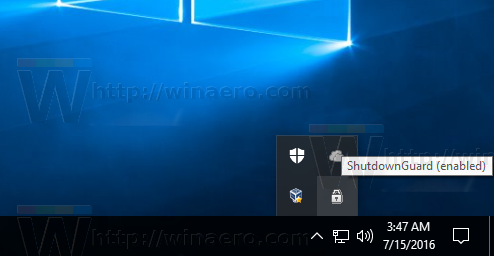
- Клацніть правою кнопкою миші ShutdownGuard, щоб отримати доступ до його налаштувань. Ви можете приховати його значок у треї (не рекомендується), вимкнути його або налаштувати такі параметри, як автозапуск.
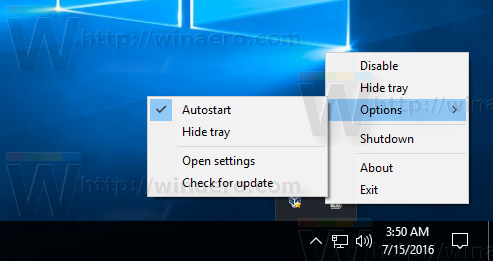
- Він має розширені налаштування у файлі INI під назвою C:\Program Files\ShutdownGuard\ShutdownGuard.ini. Якщо у вас установлено найвищий рівень контролю облікових записів користувачів (UAC), можливо, вам знадобиться відкрити цей файл як адміністратор, щоб зберегти зміни до нього. Редагуючи INI в Блокноті або іншому текстовому редакторі, ви можете налаштувати текстове повідомлення, яке воно відображається, коли вимкнення заблоковано, а також деякі інші параметри.
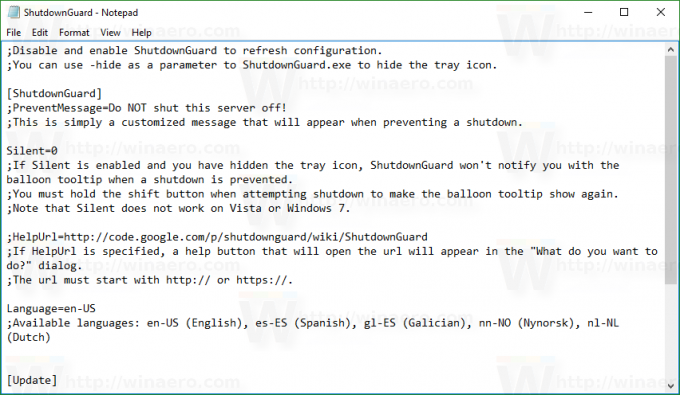
- Коли ShutdownGuard запущено і піктограма в треї «заблокована», щоразу, коли Windows або якась програма чи користувач намагатиметься перезавантажити чи завершити роботу, Windows буде показувати таке повідомлення:
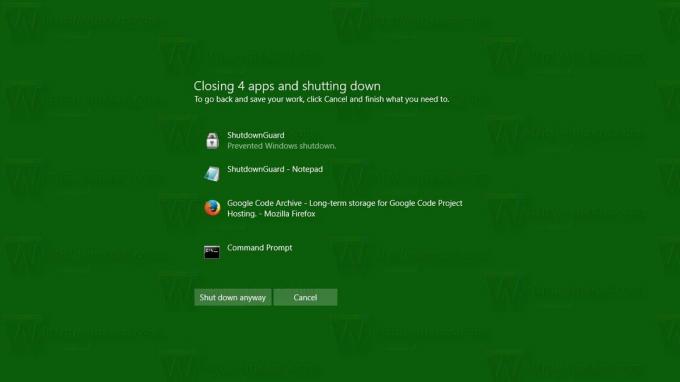
Ви можете натиснути тут «Вимкнути все одно» або «Усе одно перезапустити», щоб продовжити вимкнення. Однак це призведе до примусового завершення роботи всіх програм. На цьому екрані ви побачите всі запущені програми. Якщо у вас є незбережена робота, ви можете натиснути кнопку «Скасувати», що поверне вас на робочий стіл. Там ви можете належним чином закривати програми, зберігати свою роботу, а потім безпечно продовжувати вимкнення. - Щоб дозволити вимкнення, просто клацніть один раз лівою кнопкою миші на значку ShutdownGuard в області сповіщень, щоб він «розблокував» вимкнення. Тепер, коли ви намагаєтеся вимкнути/перезапустити або вийти вручну, або коли якась програма намагається це зробити, вона не буде заблокована.
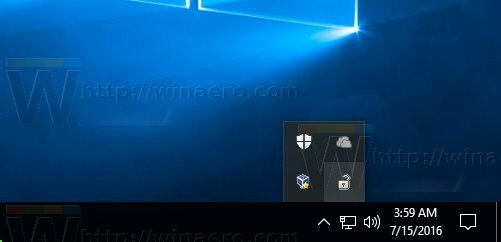
Це воно. Тепер ви можете знати, як уникнути більшості цих несподіваних і несвоєчасних перезавантажень у Windows 10.
Важливо відзначити, що ShutdownGuard не є на 100% надійним. Windows або програми все ще мають можливість замінити його, якщо вони примусово вимкнуться.
ShutdownGuard просто дає вам можливість зберегти вашу роботу у відкритих вікнах і уникнути несподіваних перезапусків, які автоматично ініціюються інсталяторами або програмами.
ShutdownGuard створено Стефаном Сундіном. Це безкоштовна програма, але приймає пожертви.