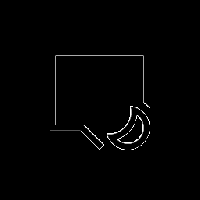Як створити план живлення в Windows 10
У Windows 10 можна створити індивідуальний план живлення. За замовчуванням Windows 10 включає такі плани живлення, як Високопродуктивний, Збалансований, Енергозбереження тощо. Ці плани призначені для швидкого перемикання енергоспоживання різного обладнання на вашому комп’ютері та налаштувань живлення системи (наприклад, дисплей, час сну тощо). Ви можете визначити власний план живлення відповідно до ваших особистих уподобань, не змінюючи параметри планів живлення за замовчуванням.
Як ви, можливо, вже знаєте, план живлення в Windows — це набір апаратних і системних параметрів, які визначають, як ваш пристрій використовує та зберігає енергію. Як згадувалося вище, в ОС є три вбудовані плани живлення. Ваш ПК може мати додаткові плани живлення, визначені його постачальником. Ви можете створити індивідуальний план живлення, який включатиме ваші особисті переваги.
Windows 10 знову постачається з новим інтерфейсом користувача, щоб змінити параметри живлення операційної системи. Класична панель керування втрачає свої функції і, ймовірно, її замінить додаток Налаштування. Додаток Налаштування вже має багато налаштувань, які були доступні виключно на панелі керування. Наприклад, значок області сповіщень акумулятора в системному треї Windows 10 також був
замінено на новий Сучасний інтерфейс користувача. Однак на момент написання цієї статті програма Налаштування не містить можливості створити новий план живлення. Вам все одно потрібно використовувати класичну панель керування.Щоб створити план живлення в Windows 10, виконайте наступне.
- відчинено Налаштування.
- Перейдіть до System - Power & sleep.
- Натисніть посилання Розширені параметри живлення.
- У наступному вікні натисніть на посилання Створіть план живлення ліворуч.
- Виберіть існуючий план живлення, який слід використовувати як основу для вашого спеціального плану, заповніть Назва плану текстове поле і клацніть Далі.
- За потреби змініть налаштування режиму сну та дисплея та натисніть кнопку Створюйте кнопку.
Новий спеціальний план живлення тепер активовано. Вам потрібно налаштувати його налаштування. Натисніть на посилання Змінити налаштування плану поруч із назвою плану, щоб внести потрібні зміни.
Порада: можна створити новий план живлення за допомогою консолі powercfg.exe інструмент. Розглянемо цей метод.
Створіть новий план живлення за допомогою powercfg.exe
- відчинено підвищений командний рядок.
- Введіть таку команду:
powercfg.exe /L. Тут буде перераховано кожну схему живлення в ОС з власним GUID. Примітка щодо GUID плану живлення, який потрібно експортувати. - Зверніть увагу на GUID плану живлення, який ви хочете використовувати як основу для нового плану живлення. Наприклад, 8c5e7fda-e8bf-4a96-9a85-a6e23a8c635c для високопродуктивного плану живлення.
- Виконайте команду:
powercfg -duplicatescheme 8c5e7fda-e8bf-4a96-9a85-a6e23a8c635c. Це створить копію плану живлення високої продуктивності. - Зверніть увагу на GUID нового плану живлення.
- Виконайте команду
powercfg -changename GUID "новий план". Замініть GUID правильним значенням для нового плану живлення. - Щоб активувати новий план живлення, виконайте команду
powercfg -setactive GUID.
Пов'язані статті:
- Додайте контекстне меню Switch Power Plan на робочий стіл у Windows 10
- Додайте контекстне меню параметрів живлення в Windows 10
- Додайте енергозбереження до параметрів живлення в Windows 10
- Як експортувати та імпортувати план живлення в Windows 10
- Як відновити параметри плану живлення за замовчуванням у Windows 10
- Як відкрити розширені налаштування плану живлення безпосередньо в Windows 10