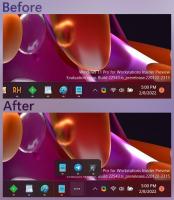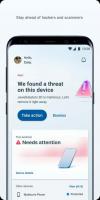Архіви Windows 8.1
Починаючи з Windows 7, операційна система дозволяє краще контролювати розмір і розташування відкритих вікон, перетягуючи їх до краю екрана. Якщо перетягнути вікно, використовуючи його рядок заголовка, до верхнього краю екрана, воно буде розгорнуто. Коли вказівник миші торкається лівого або правого країв екрана під час перетягування вікна, воно буде прив’язано до лівої або правої сторони екрана відповідно. Однак це може викликати випадкове змінення розміру або розташування вікна. Якщо вам не подобається ця функція прив’язки віконного менеджера, ви можете повністю її вимкнути.
Однією з цікавих функцій усіх версій Windows, включаючи Windows 8.1 і Windows 8, є можливість відображати детальну інформацію про попередній вхід. Кожного разу, коли ви входите в систему, ви побачите інформаційний екран із датою та часом останнього успішного входу. Та сама інформація буде відображатися, навіть якщо попередній вхід був невдалим. Цю функцію можна ввімкнути за допомогою простого налаштування реєстру.
Якщо у вас є локальний або мережевий принтер, підключений до вашого ПК, вам може знадобитися час від часу відкривати його чергу або вікно стану друку, щоб видалити завдання друку, які застрягли, або призупинити друк. Я хотів би поділитися з вами порадою, яка дозволить вам отримати доступ до черги друку одним кліком. Це можливо за допомогою спеціальної команди rundll32. Давайте подивимося, як це можна зробити.
У нашій попередній статті ми розглянули прийом, який дозволяє швидко перемикатися між переглядами File Explorer утримуючи клавішу Ctrl і прокручуючи мишею. Тепер я хотів би поділитися з вами, як змінити розмір піктограм у вікні Провідника файлів або на робочому столі за допомогою додаткових гарячих клавіш. Ці гарячі клавіші використовуються за замовчуванням у всіх сучасних браузерах для збільшення та зменшення масштабу. Аналогічно, ви зможете швидко масштабувати піктограми у вікнах Провідника. Трюк буде працювати в Windows Vista, 7, 8 і 8.1. Давайте подивимось.
У сучасних версіях Windows Провідник файлів має можливість відображати ваші файли і папки в кількох різних розмірах і видах. Ці розміри включають дуже великі значки, великі значки, середні значки, список, деталі, плитки та вміст. Для перемикання між переглядами можна використовувати набір гарячих клавіш, або відповідні команди стрічки, або дві крихітні кнопки на рядку стану Провідника в нижньому правому куті відкритого вікна. У цій статті ми розглянемо ще один метод, який є дуже хитромудрим і швидким. Чудово те, що цей самий метод працює також у Windows 7 та Vista.
Windows 8, як уже всім відомо, поставляється з абсолютно новим інтерфейсом користувача під назвою «Сучасний інтерфейс користувача». Він містить початковий екран, Charms і нову програму налаштувань ПК, яка розроблена для пристроїв із сенсорними екранами. У Windows 8.1 Update 1 Microsoft покращила деякі аспекти сучасного інтерфейсу користувача, зробивши його більш настроюваним і настроюваним. Однак деякі корисні та цікаві параметри недоступні з набором параметрів за замовчуванням. Моя маленька безкоштовна програма ModernUI Tuner дозволить вам керувати деякими потужними корисними параметрами. Давайте детальніше розглянемо додаток.
У Windows 8, Windows 7 та попередніх версіях ви можете вибрати один із попередньо визначених планів живлення, які є групою кількох налаштувань, пов’язаних із живленням. Якщо ви використовуєте ноутбук від акумулятора, ви можете вибрати план «Енергозбереження». Якщо ви використовуєте настільний ПК, який працює від змінного струму, ви можете встановити план «Висока продуктивність». Щоб змінити план живлення, Windows надає лише два варіанти, якщо ви використовуєте піктограму живлення області сповіщень. Одним із них завжди є «Збалансований» план. Це не ідеально, тому що ви повинні відкрийте панель керування і перейдіть до Панель керування\Система та безпека\Параметри живлення, щоб отримати доступ до всіх доступних планів живлення. Сьогодні ми покажемо вам, як заощадити ваш час і змінити план живлення безпосередньо з командного рядка або за допомогою ярлика, щоб вам не потрібно було щоразу відкривати панель керування параметрами живлення.
У Windows 8 для кінцевих користувачів була представлена нова функція знімків екрана. Якщо натиснути Win + Print Screen одночасно натиснувши клавіші на клавіатурі, ваш екран буде затемненим на півсекунди, а новий знімок екрана буде зроблено в папку Цей комп’ютер\Зображення\Знімки екрана. Це гарна візуальна ознака того, що скріншот був зроблений. Однак, якщо затемнення екрана перестає залишати вас без ознак того, що знімок екрана був зроблений, ось як це можна виправити.
Змінні середовища в операційній системі — це значення, які містять інформацію про середовище системи та користувача, який увійшов у систему. Нещодавно ми висвітлювали як переглянути ці змінні для системи, для конкретного користувача або для процесу. У цій статті я хотів би поділитися з вами прийомом перегляду або редагування змінних середовища безпосередньо, за допомогою командного рядка або ярлика.
Ранні версії Windows, такі як Windows XP або Windows 2000, мали класичне діалогове вікно входу, для якого користувач може увімкнути вимогу одночасно натискати комбінації клавіш CTRL + ALT + DEL перед входом в журнал на. У сучасних версіях Windows класичне діалогове вікно входу було вилучено, але все ще можна включити вимогу CTRL + ALT + DEL. Якщо ви ввімкнете цю функцію, ви повинні натиснути ці клавіші перед входом або розблокуванням ПК. Дотримуйтесь цих простих інструкцій, щоб увімкнути цю функцію.