Як змінити атрибути файлу в Windows 10
Атрибути файлів – це спеціальні метадані або властивості файлів, що зберігаються у файловій системі, які наказують програмному забезпеченню комп’ютера змінити свою поведінку. Деякі з них можуть бути застосовані операційною системою. Наприклад, атрибут «лише для читання» запобігає запису програм у такі файли та повідомляє Провіднику файлів, щоб він попередив користувача, що файл або папка можуть бути важливими. Консольна команда DEL не видаляє файли з атрибутом "лише читання". У цій статті ми розглянемо різні методи зміни атрибутів файлів у Windows 10.
Реклама
Windows 10 пропонує користувачеві ряд методів зміни атрибутів файлової системи для папок і файлів. Кожен атрибут може мати лише один стан в даний момент: його можна встановити або вимкнути. Хоча атрибути файлу є частиною метаданих файлової системи, вони завжди розглядаються окремо від інших значень метаданих, таких як дата файлу або дозволи.
У Windows 10 ви можете використовувати Провідник файлів (як параметр «Стрічка», так і діалогове вікно «Властивості файлу»), PowerShell і старий добрий командний рядок, щоб змінити або встановити атрибути файлу. Розглянемо кожен метод докладно.
Змінити атрибути файлів у Windows 10
- відчинено Провідник файлів і перейдіть до папки, яка містить ваші файли.
- Виберіть файл, атрибути якого потрібно змінити.
- На вкладці «Головна» стрічки натисніть кнопку «Властивості».
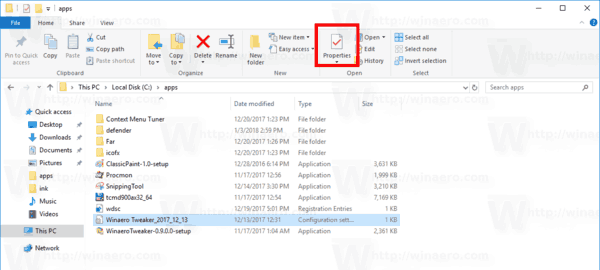
- У наступному діалоговому вікні під Атрибути, ви можете встановити або видалити атрибути «Лише читання» та «Приховані».
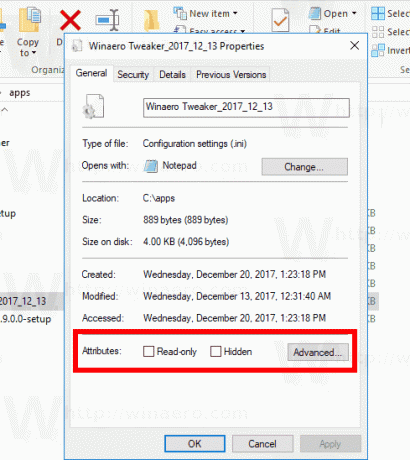
- Натисніть на Розширений кнопку, щоб встановити або видалити додаткові атрибути, доступні для файлу.
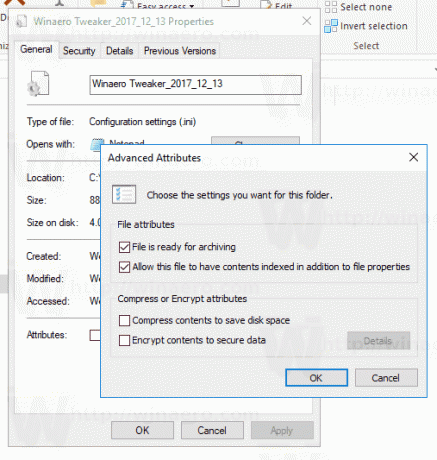
Ви закінчили.
Додаткові атрибути файлу включають:
- Файл готовий до архівування.
- Дозволити індексувати вміст цього файлу на додаток до властивостей файлу.
- Стисніть вміст файлу, щоб заощадити місце на диску.
- Шифруйте вміст для захисту даних.
Порада: Ви можете відкрити діалогове вікно Властивості файлу за допомогою контекстного меню. Клацніть файл правою кнопкою миші та виберіть команду Властивості. Крім того, ви можете швидко відкрити властивості файлу, якщо натиснути й утримувати кнопку Альт і двічі клацніть файл або натисніть Enter. Дивіться статтю:
Як швидко відкрити властивості файлу або папки в Провіднику файлів Windows
Для атрибута «Прихований» ще один спосіб — використовувати кнопку Приховати вибрані елементи на вкладці «Вигляд» стрічки. Дивіться таку статтю:
Як швидко приховати та показати файли в Windows 10.
Змініть атрибути файлу за допомогою PowerShell
Можна змінити атрибути файлів за допомогою консолі PowerShell. Існує кілька командлетів, які можна використовувати для перегляду, встановлення або видалення. Ось як їх можна використовувати.
Відкрийте нову консоль PowerShell і скористайтеся наведеними нижче командами.
Щоб переглянути атрибути файлу за допомогою PowerShell, запустіть наступний командлет:
Get-ItemProperty -Шлях шлях_до_файлу
Замініть path_to_file фактичним шляхом до вашого файлу. Команда надрукує всі атрибути файлу.
Щоб переглянути всю доступну інформацію, об’єднайте вихідні дані з командлетом Format-List, як показано нижче:
Get-ItemProperty -Шлях шлях_до_файлу | Format-list -Property * -Force
Це покаже докладнішу інформацію про ваш файл.
Щоб змінити атрибути файлу за допомогою PowerShell, запустіть наступний командлет:
Set-ItemProperty -Path path_to_file -Name IsReadOnly -Value True
Це встановить атрибут ReadOnly для вказаного файлу.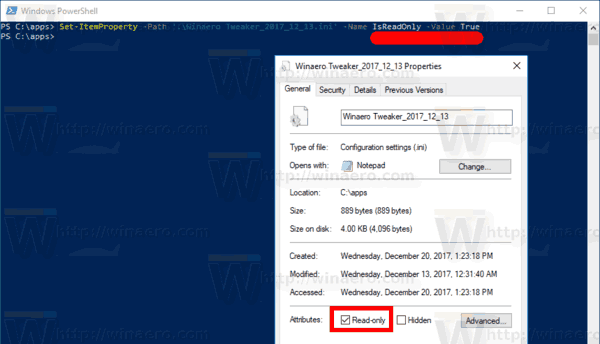
Можливі значення для аргументу -Name є такими:
- Архів
- Прихований
- Нормальний
- Лише для читання
- система
Встановіть відповідне значення True, щоб встановити атрибут. Значення False очистить атрибут.
Змініть атрибути файлу за допомогою командного рядка
Командний рядок містить консольну команду attrib, яка дозволяє керувати атрибутами файлів. Він підтримує такі атрибути:
R Атрибут файлу лише для читання.
Атрибут архівного файлу.
S Атрибут системного файлу.
H Атрибут прихованого файлу.
O Атрибут офлайн.
I Атрибут файлу, що не індексується вмістом.
X Немає атрибутів файлу очищення.
V Атрибут цілісності.
P Закріплений атрибут.
U Відкріплений атрибут.
B Атрибут SMR Blob.
Кожен атрибут можна встановити за допомогою синтаксису, подібного до цього (наприклад, для атрибута лише для читання):
attrib +R шлях_до_файлу
Щоб видалити атрибут, ви можете скористатися такою командою:
атрибут -R шлях_до_файлу
Отже, «+» встановлює атрибут, а «-» очищає атрибут.
Наприклад, ось як встановити прихований атрибут за допомогою командного рядка.
Змініть прихований атрибут за допомогою командного рядка
- Відкрийте нове вікно командного рядка.
- Введіть таку команду, щоб встановити прихований атрибут:
attrib +H c:\data\myfile.txt
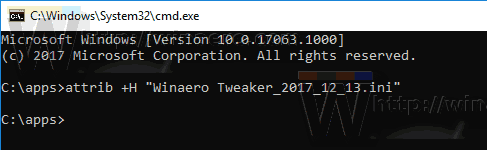
- Щоб видалити атрибут, скористайтеся командою:
attrib -H c:\data\myfile.txt
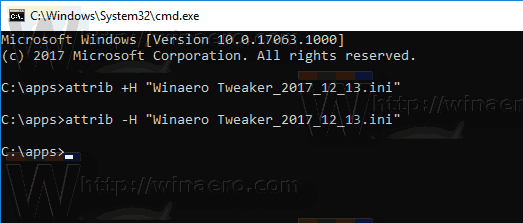
Ви закінчили. Щоб отримати додаткову інформацію, запустіть команду attrib так:
атрибут /?
Це воно.

