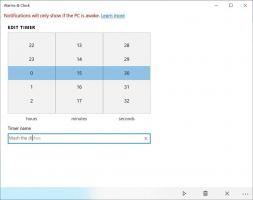Змінити шаблон перегляду папок для всіх папок у Windows 10
Якщо ви використовуєте Провідник файлів, ви, можливо, вже знаєте, що він має гарну функцію запам’ятовувати налаштування перегляду кожної папки. На жаль, Microsoft не дуже правильно пояснює це, і в сучасних версіях Windows було внесено деякі зміни, що ще більше заплутує кінцевих користувачів. Ми постійно отримуємо це питання від наших читачів - чи є спосіб зробити так, щоб File Explorer налаштував потрібний вигляд для всіх папок, а потім запам'ятав його в Windows 10? Давайте подивимося, як це можна зробити.
Провідник файлів у Windows 10 має п’ять шаблонів папок – загальні елементи, документи, зображення, музика та відео. Коли ви побачите вкладку Налаштування бібліотеки або папки, ви побачите ці шаблони. Це додає більше гнучкості для перегляду ваших особистих даних.
Наприклад, навіть якщо ви віддаєте перевагу, скажімо, перегляд списку для документів, ви можете захотіти, щоб ваша музична бібліотека відображалася в деталях переглядати, і ви хотіли б, щоб ваші бібліотеки зображень і відео були в режимі перегляду на основі значків, наприклад середній, великий або дуже великий значки. Тому для кожного шаблону папки Explorer зберігає його налаштування окремо.
Природно, щоб змінити вигляд для всіх шаблонів на потрібний, вам потрібно виконати «Застосувати до папок» 5 разів, по одному для кожного шаблону.
Вам потрібно зробити наступне.
- Відкрийте ці п'ять папок у Провіднику:
C:\Користувачі. C:\Користувачі\
\Документи. C:\Користувачі\ \Музика. C:\Користувачі\ \Малюнки. C:\Користувачі\ \Відео - Для кожної з цих папок встановіть потрібний вигляд.
- Тепер вам потрібно відкрити параметри папки в кожному з цих 5 вікон Провідника. Натисніть кнопку Параметри папки на вкладці Перегляд на стрічці. Якщо ви відключена стрічка в Windows 10, натисніть Alt+T на клавіатурі, щоб відкрити меню Інструменти, а потім відкрийте Параметри папки.
- Перейдіть на вкладку «Вид» і натисніть кнопку «Застосувати до папок». Це вплине лише на папки одного з п’яти шаблонів – тому вам потрібно зробити це 5 разів для кожної з вищенаведених 5 папок.
- Тепер закрийте всі відкриті вікна в Провіднику і відкрийте їх знову. Ви повинні мати бажаний вигляд, який ви встановили.
Зауважте, що, незважаючи на налаштування цих переглядів, Провідник все ще запам’ятовує подання окремих папок, які ви змінюєте пізніше після натискання «Застосувати до папок». Наприклад, якщо ви встановили для папки «Зображення» значення «Extra Large Icons», а потім натиснули «Застосувати до папок», то за замовчуванням усі папки, що містять зображення, тепер будуть мати режим перегляду дуже великих значків. Але якщо ви повинні змінити одну зі своїх конкретних папок, що містять зображення, на середні значки, Explorer запам’ятає це подання для цієї конкретної папки.
Крім того, коли ви отримуєте доступ до будь-яких папок із їхніх бібліотек, папки завжди будуть відповідати погляду батьківської бібліотеки. Отже, якщо ви безпосередньо відкрили папку Мої документи в C:\Users\
Щоб змінити шаблон перегляду бібліотеки, потрібно зробити наступне.
- Відкрийте потрібну бібліотеку.
- Натисніть на вкладку «Керування інструментами бібліотеки».
- Виберіть потрібний шаблон перегляду в розкривному списку «Оптимізувати бібліотеку для».
Нарешті, спеціальні папки, такі як «Кошик» і «Цей комп’ютер», мають власні уявлення, які пам’ятає Explorer.
Тепер ви знаєте все, що вам потрібно, щоб змінити шаблон перегляду папок для всіх папок у Windows 10.