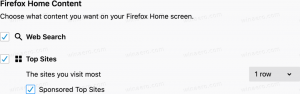Увімкніть оновлення антивірусної програми Microsoft Defender через дозовані підключення
Як увімкнути або вимкнути оновлення антивірусної програми Microsoft Defender через дозовані підключення
Антивірус Microsoft Defender (раніше Windows Defender) використовує визначення аналізу безпеки для виявлення загроз. Windows 10 автоматично завантажує найновішу інформацію, доступну через Windows Update. Під час лімітованого з’єднання Defender не перевіряє наявність оновлень підписів, щоб зберегти вашу пропускну здатність. Ось як змінити цю поведінку.
Коли з’єднання встановлено як дозований, це перешкоджає більшість оновлень від завантаження та встановлення. Очевидно, що з часом пристрій може стати вразливим до шкідливих програм. Крім того, ОС не отримає покращення продуктивності та функцій.
Windows Defender — це антивірусна програма за замовчуванням, що постачається разом із Windows 10. Попередні версії Windows, такі як Windows 8.1, Windows 8, Windows 7 і Vista, також мали його, але раніше він був менш ефективним, оскільки сканував лише шпигунське та рекламне програмне забезпечення. У Windows 8 і Windows 10 Defender заснований на програмі Microsoft Security Essentials, яка забезпечує кращий захист, додаючи повноцінний захист від усіх видів шкідливих програм. Microsoft перейменує програму Microsoft Defender.
Остання версія Windows 10 поставляється з новою програмою під назвою Windows Security. Програма, раніше відома як «Інформаційна панель Windows Defender» і «Windows Defender Security Центр», створений, щоб допомогти користувачеві чітко контролювати свої налаштування безпеки та конфіденційності корисний спосіб. Він містить усі налаштування, пов’язані із Windows Defender. Програма Центр безпеки перевіряється в дописі Центр безпеки Windows Defender в оновленні Windows 10 Creators.
Оновлення підпису Defender
Корпорація Майкрософт постійно оновлює інформацію про безпеку в продуктах для захисту від шкідливих програм, щоб охопити останні загрози та постійно налаштовувати логіка виявлення, що покращує здатність антивірусної програми Windows Defender та інших антивірусних рішень Microsoft для точної ідентифікації погрози. Ця інтелектуальна система безпеки працює безпосередньо з хмарним захистом, щоб забезпечити швидкий і потужний захист нового покоління з розширеним штучним інтелектом.
Оновлення підписів Defender пов’язані з вбудованою функцією Windows Update. Коли у вас є інвалід, зупинено з Помічник фокусування, або ви перебуваєте на а дозове підключення, Microsoft Defender також не отримуватиме оновлення підписів. У цьому випадку можна використовуйте кілька методів, щоб вручну оновити підписи Defender:
- Оновити визначення вручну для Windows Defender у Windows 10
- Заплануйте оновлення підпису Defender у Windows 10
Однак, починаючи з Windows 10 збірка 20175, Microsoft впровадила нову групову політику, яка дозволяє вмикати оновлення для Microsoft Defender без зайвих зломів. Ось як.
Щоб увімкнути оновлення антивірусної програми Microsoft Defender через дозовані підключення,
- Відкрийте PowerShell як адміністратор. Порада: можна додати контекстне меню «Відкрити PowerShell як адміністратор»..
- Введіть або скопіюйте та вставте таку команду:
Set-MpPreference -MeteredConnectionUpdates 1. - Тепер функція ввімкнена. Щоб вимкнути оновлення підписів Defender через лімітовані з’єднання (відновлення налаштувань за замовчуванням), скористайтеся командою
Set-MpPreference -MeteredConnectionUpdates 0. - Тепер ви можете закрити консоль PowerShell.
Ви закінчили!
Увімкнути або вимкнути оновлення антивірусної програми Microsoft Defender через обмежені підключення в груповій політиці
- Відкрийте редактор локальної групової політики додаток або запустіть його для всі користувачі, крім адміністратора, або для конкретного користувача.
- Перейдіть до Конфігурація комп'ютера\Адміністративні шаблони\Компоненти Windows\Антивірус Microsoft Defender\Оновлення системи безпеки ліворуч.
- Праворуч знайдіть налаштування політики Дозволяє Microsoft Defender оновлювати та спілкуватися за допомогою лімітованого з’єднання.
- Двічі клацніть на ньому та встановіть політику Увімкнено.
- Встановлення політики на Вимкнено або Не налаштовано вимкне оновлення Defender Antivirus через приватні з’єднання.
Нарешті, ви можете застосувати налаштування реєстру. Програма «Редактор локальної групової політики» доступна лише в Windows 10 Pro, Enterprise або Education видання, тому користувачі Windows 10 Home можуть використовувати метод налаштування реєстру.
Увімкніть оновлення антивіруса Microsoft Defender через дозовані підключення за допомогою налаштування реєстру
- відчинено Редактор реєстру.
- Перейдіть до наступного ключа реєстру:
HKEY_LOCAL_MACHINE\SOFTWARE\Policies\Microsoft\Windows Defender\Оновлення підпису. Побачити як перейти до потрібного ключа реєстру одним клацанням миші. - Якщо у вас немає такого ключа, то просто створіть його.
- Тут створіть нове 32-розрядне значення DWORD
MeteredConnectionUpdates. Примітка: навіть якщо ви під керуванням 64-розрядної Windows, вам все одно потрібно використовувати 32-розрядний DWORD як тип значення. - Установіть його значення на 1, щоб увімкнути оновлення антивіруса Microsoft Defender через лімітовані з’єднання.
- Перезапустіть Windows 10 щоб застосувати зміну.
Ви закінчили. Набір MeteredConnectionUpdates до 0 або видаліть це значення, щоб відновити налаштування за замовчуванням (вимкніть оновлення Microsoft Defender Antivirus через лімітовані з’єднання).
Щоб заощадити свій час, ви можете завантажити наступні готові до використання файли реєстру. Налаштування скасування включено:
Завантажте файли реєстру
Порада. Якщо ви не знаходите користі від безпеки Windows і хочете її позбутися, вам можуть бути корисні наступні статті:
- Приховати піктограму Windows Security Tray в Windows 10
- Як вимкнути центр безпеки Windows Defender
Нарешті, ви можете захотіти вимкніть антивірусну програму Microsoft Defender.
Пов'язані статті:
- Увімкнути сканування мережевих файлів за допомогою Windows Defender у Windows 10
- Змініть тип запланованого сканування Windows Defender
- Змінити максимальне використання ЦП Windows Defender для сканування
- Увімкнути або вимкнути захист від несанкціонованого доступу в Windows 10
- Windows 10: Перегляд постачальників безпеки в Windows Security
- Увімкнути Windows Security Block Suspicious Behaviors в Windows 10
- Переглянути історію захисту Windows Defender у Windows 10
- Увімкнути пісочницю Windows Defender у Windows 10
- Заплануйте сканування в Windows Defender в Windows 10
- Як увімкнути Windows Defender Application Guard у Windows 10
- Як додати виключення для Windows Defender в Windows 10
Також перегляньте ці дописи:
- Як переглянути застосовані групові політики в Windows 10
- Всі способи відкрити редактор локальної групової політики в Windows 10
- Застосувати групову політику до всіх користувачів, крім адміністратора в Windows 10
- Застосувати групову політику до певного користувача в Windows 10
- Скиньте всі налаштування локальної групової політики відразу в Windows 10
- Увімкніть Gpedit.msc (групова політика) у Windows 10 Home