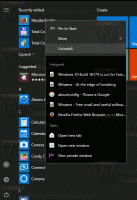Змінити Диск для історії файлів у Windows 10
У цій статті ми побачимо, як вибрати або змінити диск для історії файлів. Це дозволить вам перемістити резервну копію на інший диск і звільнити місце на поточному диску, який ви використовуєте для резервного копіювання за допомогою історії файлів.
Історія файлів це дуже корисна функція Windows 10. Це дозволяє створити резервну копію важливих даних, що зберігаються у ваших папках «Документи», «Зображення», «Музика», «Відео» та на робочому столі. Ви можете вказати диск, на якому плануєте зберігати резервну копію. Функція «Історія файлів» вперше була представлена в Windows 8 і була вдосконалена в Windows 10. Він дозволяє переглядати та відновлювати різні версії файлів.
Примітка. Історія файлів вимагає використання файлової системи NTFS. Історія файлів покладається на функцію журналу NTFS для відстеження змін файлів. Якщо журнал містить записи про зміни, Історія файлів автоматично включає оновлені файли в архів. Ця операція виконується дуже швидко.
Файли, оброблені за допомогою File History, зберігаються в папці FileHistory у кореневій папці вашого диска. Ось як змінити диск для історії файлів.
Щоб змінити диск для історії файлів у Windows 10, виконайте наступне.
- Відкрийте класику Панель управління додаток.
- Перейдіть до Панель керування\Система та безпека\Історія файлів. Це виглядає наступним чином (знімок екрана нижче з Windows 10 build 16251):
- Якщо у вас є увімкнено історію файлів, натисніть Вимкнути для потрібного диска.
- Ліворуч натисніть на посилання Виберіть диск.
- З'явиться таке вікно:
- Натисніть кнопку Ввімкнути кнопку.
Тепер ви можете видалити папку FileHistory з кореня вашого попереднього диска.
Те саме можна налаштувати за допомогою Налаштувань. Ось як.
Змініть Диск для історії файлів за допомогою налаштувань
- Відкрийте Додаток налаштувань.
- Перейдіть до Оновлення та безпека -> Резервне копіювання.
- Праворуч натисніть на Додайте диск якщо ця опція доступна.
- Виберіть потрібний диск у списку.
Ви закінчили.
Якщо ви ввімкнули історію файлів, сторінка, згадана вище, матиме такий вигляд.
Вам потрібно зробити наступне.
- Натисніть посилання Додаткові параметри під опцією Автоматично створювати резервні копії моїх файлів.
- На наступній сторінці прокрутіть униз до параметра Резервне копіювання на інший диск.
- Натисніть на кнопку Припиніть використовувати диск. Це дозволить вам вибрати інший диск для використання з історією файлів.
Це воно.
Порада: див Як скинути історію файлів у Windows 10.