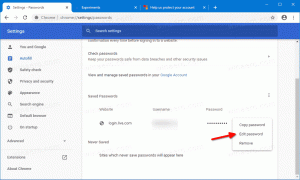Як відключити піктограму Windows Defender в треї в Windows 10 Anniversary Update
Ювілейне оновлення Windows 10 принесло ще одну зміну в інтерфейс користувача Windows 10. Windows Defender отримав значок в треї, який видно з коробки і вказує на стан вбудованого захисту. Якщо вам не подобається це бачити, ось спосіб позбутися від нього та відновити поведінку Windows 10 у випуску липня 2015 року та у версії 1511.
Реклама
На момент написання цієї статті актуальною версією Windows 10 Anniversary Update є збірка 14342. У цій версії піктограма Windows Defender в треї виглядає так:

Microsoft реалізувала новий допоміжний інструмент, який малює піктограму. Він розташований тут:
C:\Program Files\Windows Defender\MSASCuiL.exe
Цей файл запускається під час запуску, коли ви входите у свій обліковий запис Windows 10, тому значок з’являється в треї. Щоб позбутися від значка, ви можете видалити MSASCuiL.exe із запуску. Ця операція не має побічних ефектів і повністю вимкне піктограму в треї.
Вимкніть піктограму Windows Defender в треї в Windows 10 Anniversary Update
Щоб видалити MSASCuiL.exe із запуску, ми скористаємося методами, описаними в статті Як додати або видалити програми запуску в Windows 10.
- Відкрийте диспетчер завдань.
- Перейдіть на вкладку з назвою Стартап.
Порада. Ви можете відкрити вкладку «Запуск» диспетчера завдань безпосередньо в Windows 10, виконавши таку команду:taskmgr /0 /запуск
Подивіться, як створити ярлик для керування програмами запуску в Windows 10.
- Знайдіть рядок під назвою «Інтерфейс користувача Windows Defender», як показано нижче:
 Клацніть правою кнопкою миші та виберіть «Вимкнути» в контекстному меню:
Клацніть правою кнопкою миші та виберіть «Вимкнути» в контекстному меню: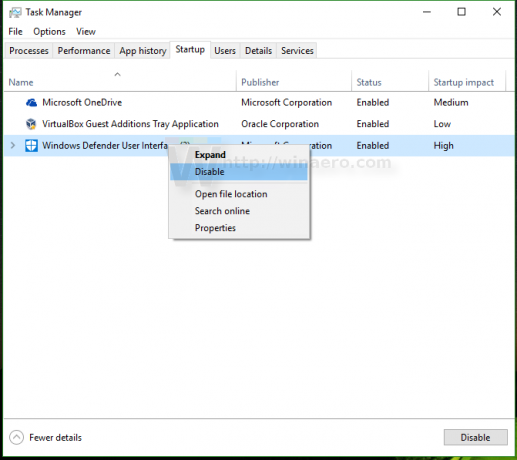
Після цього вам потрібно вийти зі свого облікового запису Windows і знову ввійти. Це призведе до видалення піктограми Windows Defender в області оновлень Windows 10 Anniversary Update. Щоб відновити його пізніше, ви можете просто увімкнути елемент інтерфейсу користувача Windows Defender на вкладці «Запуск» у диспетчері завдань.
Щоб відновити його пізніше, ви можете просто увімкнути елемент інтерфейсу користувача Windows Defender на вкладці «Запуск» у диспетчері завдань.
Порада: якщо ви відновили класичний диспетчер завдань у Windows 10 відповідно до Ця стаття, то вам також знадобиться відновити класичний msconfig. Після цього ви можете запустити C:\Windows\System32\msconfig1.exe і використовувати вкладку «Запуск», щоб вимкнути піктограму Windows Defender в треї.
Це воно.