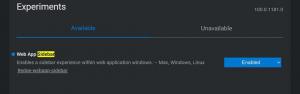Вимкніть історію буфера обміну в Windows 10 за допомогою групової політики
Як увімкнути або вимкнути історію буфера обміну в Windows 10 за допомогою групової політики
Останні збірки Windows 10 мають нову функцію історії буфера обміну. Він реалізує хмарний буфер обміну, який дозволяє синхронізувати вміст буфера обміну та його історію між пристроями, які ви використовуєте зі своїм обліковим записом Microsoft. Ви можете ввімкнути або вимкнути функцію історії буфера обміну в Windows 10 за допомогою групової політики.
Функція Cloud Clipboard офіційно називається Історія буфера обміну. Він працює на основі хмарної інфраструктури Microsoft і використовує ті самі технології, які зробили це можливим синхронізуйте ваші налаштування на ваших пристроях, а ваші файли будуть доступними скрізь OneDrive. Компанія описує це наступним чином.
Copy paste – це те, що ми всі робимо, ймовірно, кілька разів на день. Але що робити, якщо вам потрібно знову і знову копіювати одні й ті самі речі? Як ви копіюєте вміст на свої пристрої? Сьогодні ми вирішуємо це питання та піднімаємо буфер обміну на новий рівень – просто натисніть WIN+V, і вам буде представлено наш абсолютно новий досвід роботи з буфером обміну!
Ви можете не тільки вставити з історії буфера обміну, але й закріпити елементи, які ви постійно використовуєте. Ця історія переміщується з використанням тієї ж технології, яка підтримує Timeline і Sets, що означає, що ви можете отримати доступ до буфера обміну на будь-якому комп’ютері з цією збіркою Windows або новішої.
У Windows 10 можна ввімкнути або вимкнути функцію історії буфера обміну, використовуючи налаштування або налаштування реєстру. Обидва методи розглянуті в статті
Увімкнути або вимкнути історію буфера обміну в Windows 10
Якщо цього недостатньо, ви можете додатково ввімкнути або вимкнути історію буфера обміну за допомогою групової політики.
Увімкнено (за замовчуванням):
Вимкнено:
Windows 10 пропонує вам принаймні два методи: параметр «Редактор локальної групової політики» та налаштування реєстру групової політики. Перший метод можна використовувати у версіях Windows 10, які постачаються з програмою «Редактор локальної групової політики». Якщо ви використовуєте Windows 10 Pro, Enterprise або Education видання, тоді програма «Редактор локальної групової політики» буде доступна в ОС із коробки. Користувачі Windows 10 Home можуть застосувати налаштування реєстру. Давайте розглянемо ці методи.
Щоб увімкнути або вимкнути історію буфера обміну в Windows 10 за допомогою групової політики,
- Відкрийте редактор локальної групової політики додаток або запустіть його для всі користувачі, крім адміністратора, або для конкретного користувача.
- Перейдіть до Конфігурація комп’ютера > Адміністративні шаблони > Система > ОС Політика зліва.
- Праворуч знайдіть налаштування політики Дозволити історію буфера обміну.
- Двічі клацніть на ньому та встановіть політику Вимкнено щоб вимкнути цю функцію для всіх користувачів.
- Встановлення параметра на Увімкнено або Не налаштовано дозволить користувачеві змінити параметр у налаштуваннях (це за замовчуванням).
Ви закінчили. Якщо хтось спробує отримати доступ до параметрів історії буфера обміну в налаштуваннях, він побачить, що вони затінені, якщо їх вимкнути за допомогою групової політики.
Порада: див Як скинути всі налаштування локальної групової політики одночасно в Windows 10.
Тепер давайте подивимося, як те саме можна зробити за допомогою налаштування реєстру.
Увімкнути або вимкнути історію буфера обміну в Windows 10 за допомогою налаштування реєстру групової політики
- відчинено Редактор реєстру.
- Перейдіть до наступного ключа реєстру:
HKEY_LOCAL_MACHINE\SOFTWARE\Policies\Microsoft\Windows\System
Порада: див як перейти до потрібного ключа реєстру одним клацанням миші.Якщо у вас немає такого ключа, то просто створіть його. - Тут створіть нове 32-розрядне значення DWORD Дозволити історію буфера обміну. Примітка: навіть якщо ви під керуванням 64-розрядної Windows, вам все одно потрібно використовувати 32-розрядний DWORD як тип значення.
- Встановіть значення 0, щоб вимкнути функцію історії буфера обміну.
- Встановіть значення 1 або видаліть значення, щоб розблокувати функцію для користувачів.
- Щоб зміни, внесені за допомогою налаштування реєстру, вступили в силу, вам потрібно перезавантажте ОС.
Готові до використання файли реєстру доступні тут:
Завантажте файли реєстру
Налаштування скасування включено.
Порада: можна спробуйте увімкнути GpEdit.msc у Windows 10 Home.
Схожі повідомлення:
Пов'язані статті:
- Додати контекстне меню історії буфера обміну в Windows 10
- Закріпіть або відкріпіть елементи в історії буфера обміну в Windows 10
- Очистити історію буфера обміну в Windows 10
Цікаві статті:
- Як переглянути застосовані групові політики в Windows 10
- Всі способи відкрити редактор локальної групової політики в Windows 10
- Застосувати групову політику до всіх користувачів, крім адміністратора в Windows 10
- Застосувати групову політику до певного користувача в Windows 10
- Скиньте всі налаштування локальної групової політики відразу в Windows 10
- Увімкніть Gpedit.msc (групова політика) у Windows 10 Home